Call forwarding service
Improve your business’s availability by making call forwarding to colleagues, different departments, or even your mobile phone quick and simple. With Dialpad's AI-powered collaboration platform, you can automatically forward incoming calls to a maximum of five external phone numbers—and never miss a call again. Try it now with a free trial. It takes just a few minutes to sign up and you'll be set up with a virtual phone number!
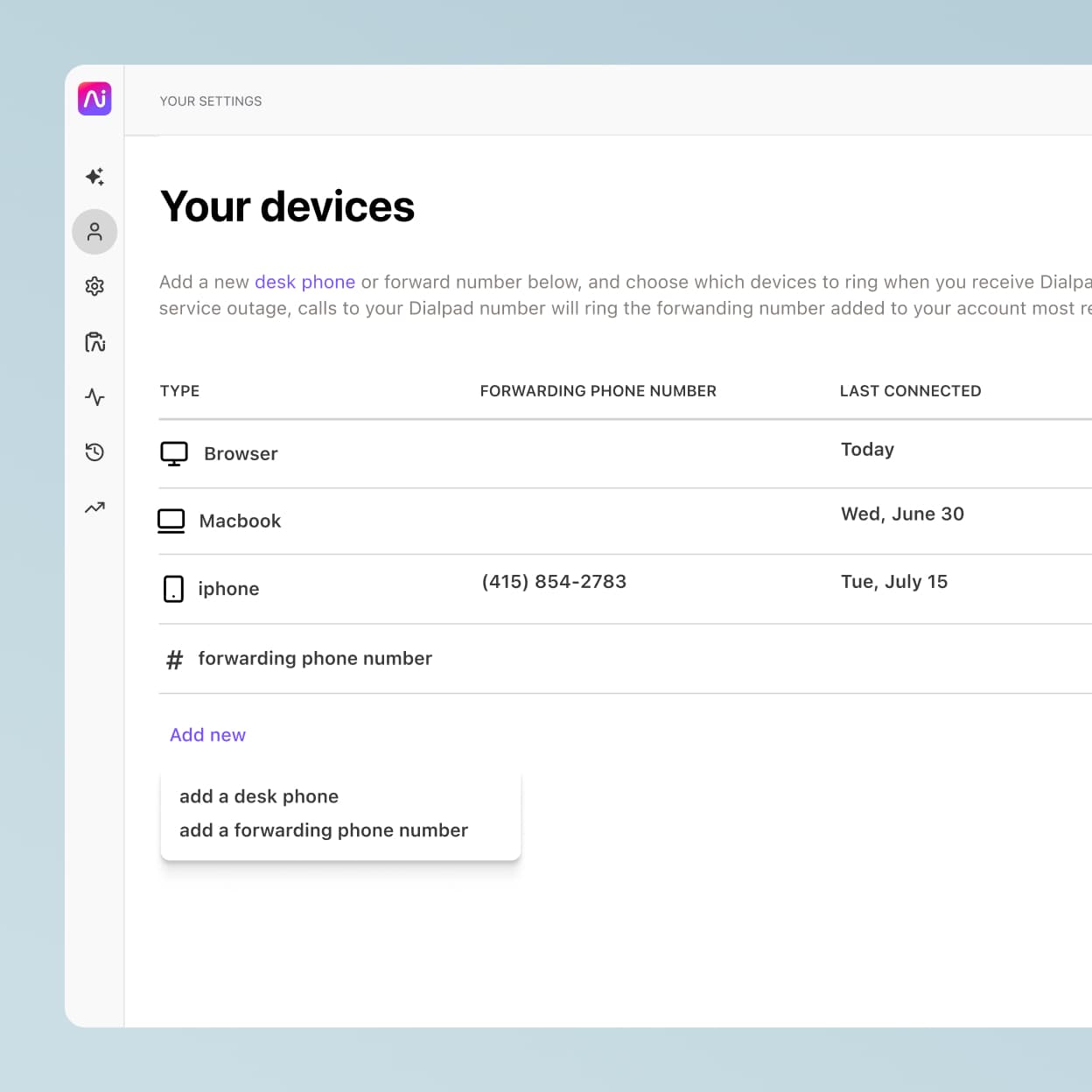
Missed calls can be annoying—for both the caller and receiver. But it’s worse for a customer who’s been on hold for ages to then end up not getting their call answered at all, or being connected to the wrong person or department.
And don’t get us started on the bad hold music.
Every missed call to your business phone number could be a missed opportunity for a customer to connect with you—and that missed opportunity could mean lost revenue when the caller decides to try another business instead of yours.
What is call forwarding, then, if not an easy and effective fix to that problem? Let’s drill down into how call forwarding works and why Dialpad is a great choice if you want to make sure your business stops missing calls—and opportunities.
What is a call forwarding service and how does it work?
Call forwarding is a call management feature that lets you route unanswered calls to another number. (It's kind of like an automatic call transfer.) If you’re on vacation, for instance, call forwarding services will let you set up automatic rerouting so any calls to your number go to someone else.
Good VoIP phone services and communications platforms should come with a call forwarding service included—you don’t want to have to spend budget on a separate call forwarding app. Here's how it looks in Dialpad:

Get more than just call forwarding with Dialpad
Before, a “missed call” would go to voicemail, which could lead to a ping pong scenario where both parties were constantly reaching voicemail instead of the other person.
With Dialpad's call forwarding service, you'll never have to put your customers through that again. But more than that, you're getting a robust collaboration platform, not just a phone system with a call forwarding feature. Here are just a few examples of what Dialpad comes with:
Easy setup
Add call forwarding numbers in just a few clicks to forward any business call that you receive at your Dialpad number. You can direct it to a maximum of five external telephone numbers, landline numbers, or mobile phone numbers. Like everything else in Dialpad, it's easy to do on your own—no IT help needed.
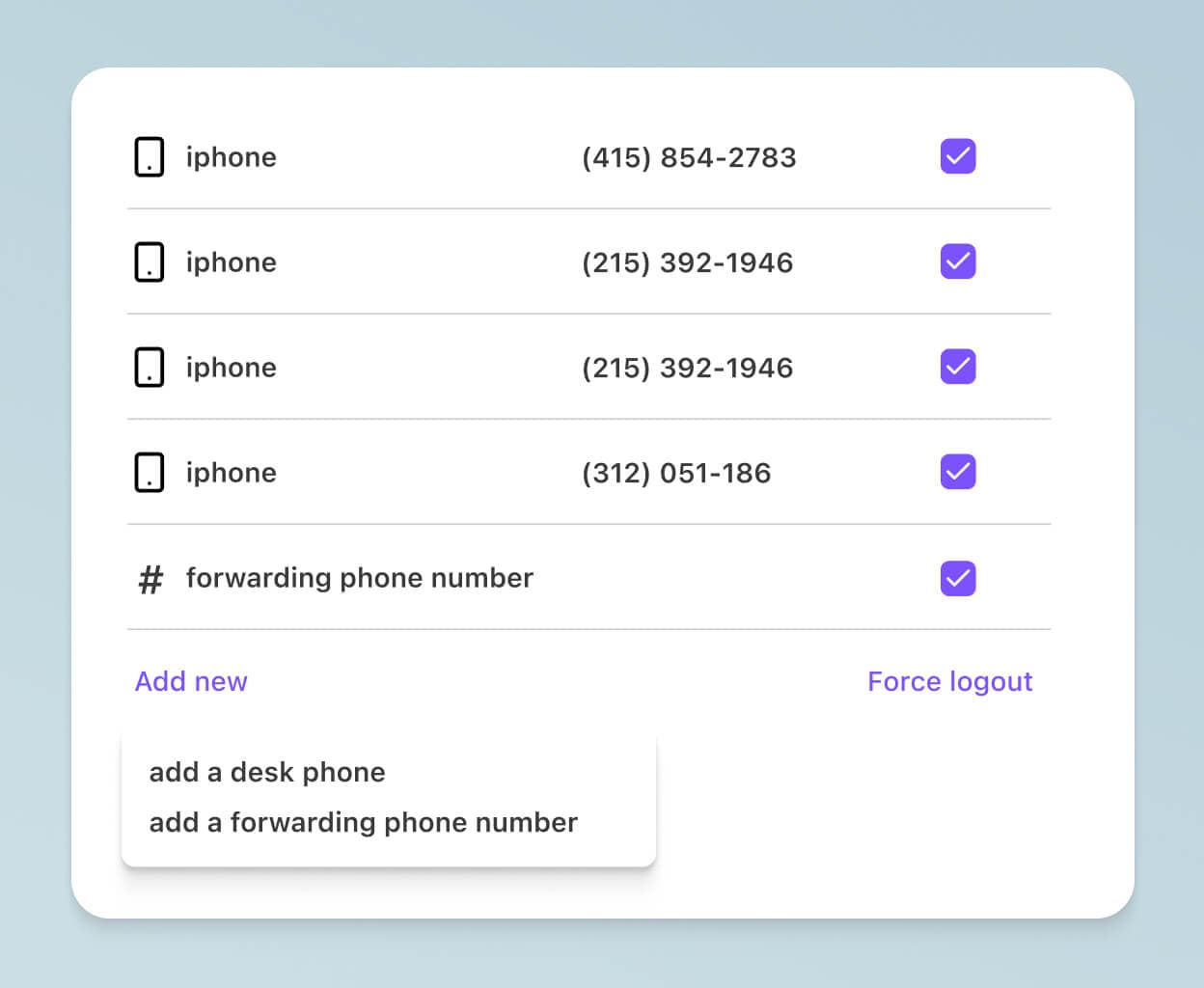
Gives small business a big presence
Let’s say you're located in California but you do lots of business in other states. Why not use a virtual phone number with a local area code to receive forwarded calls and make your business look more "local?
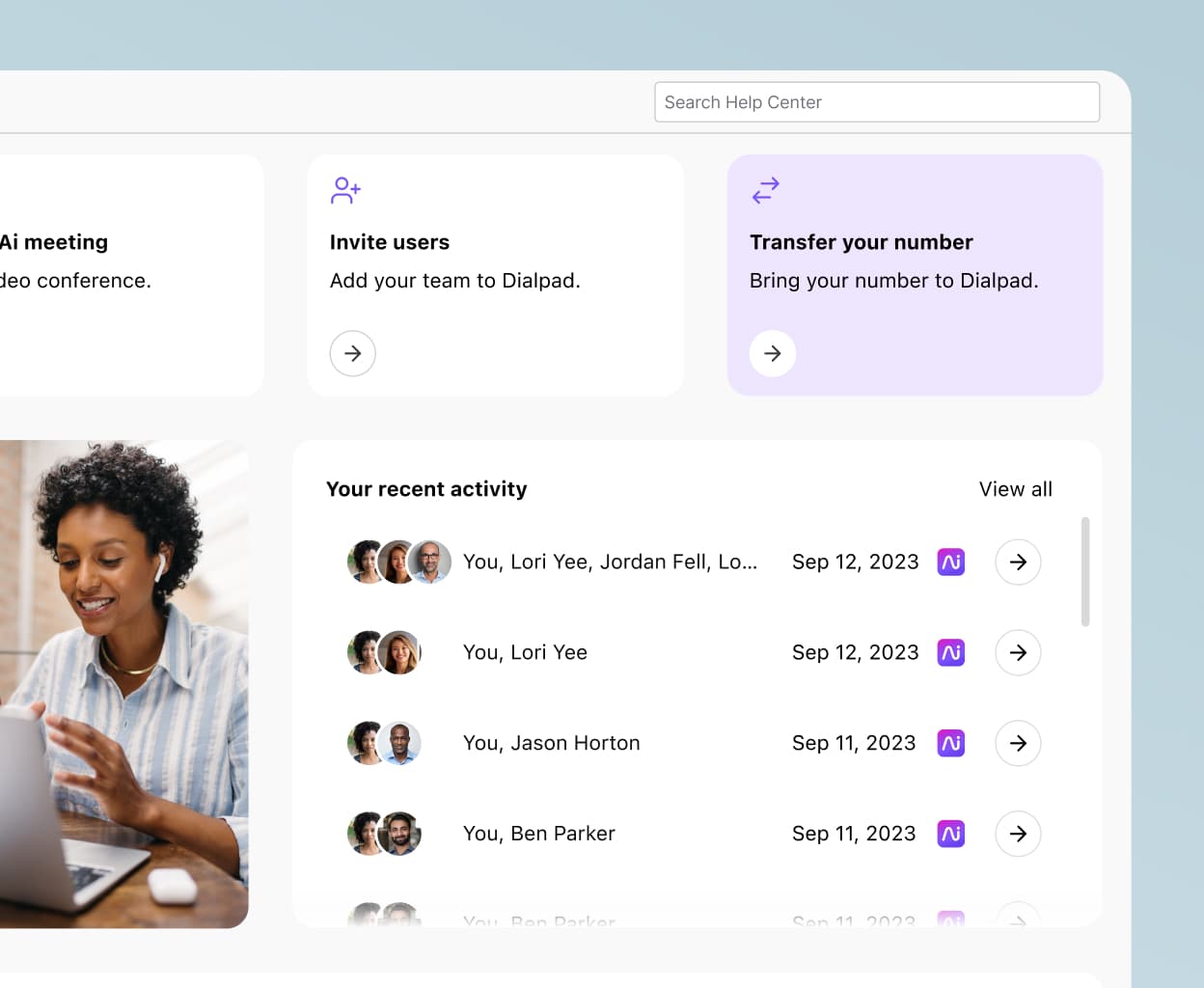
Better after-hours coverage
There's always a time of day when employees need to stop working and don’t want to be answering calls. Or, you might have a team that doesn’t work the usual 9-to-5 (for example, repairs or tech support). With Dialpad, you can set it up so that calls are forwarded to any rotating staff on duty outside your normal business hours.
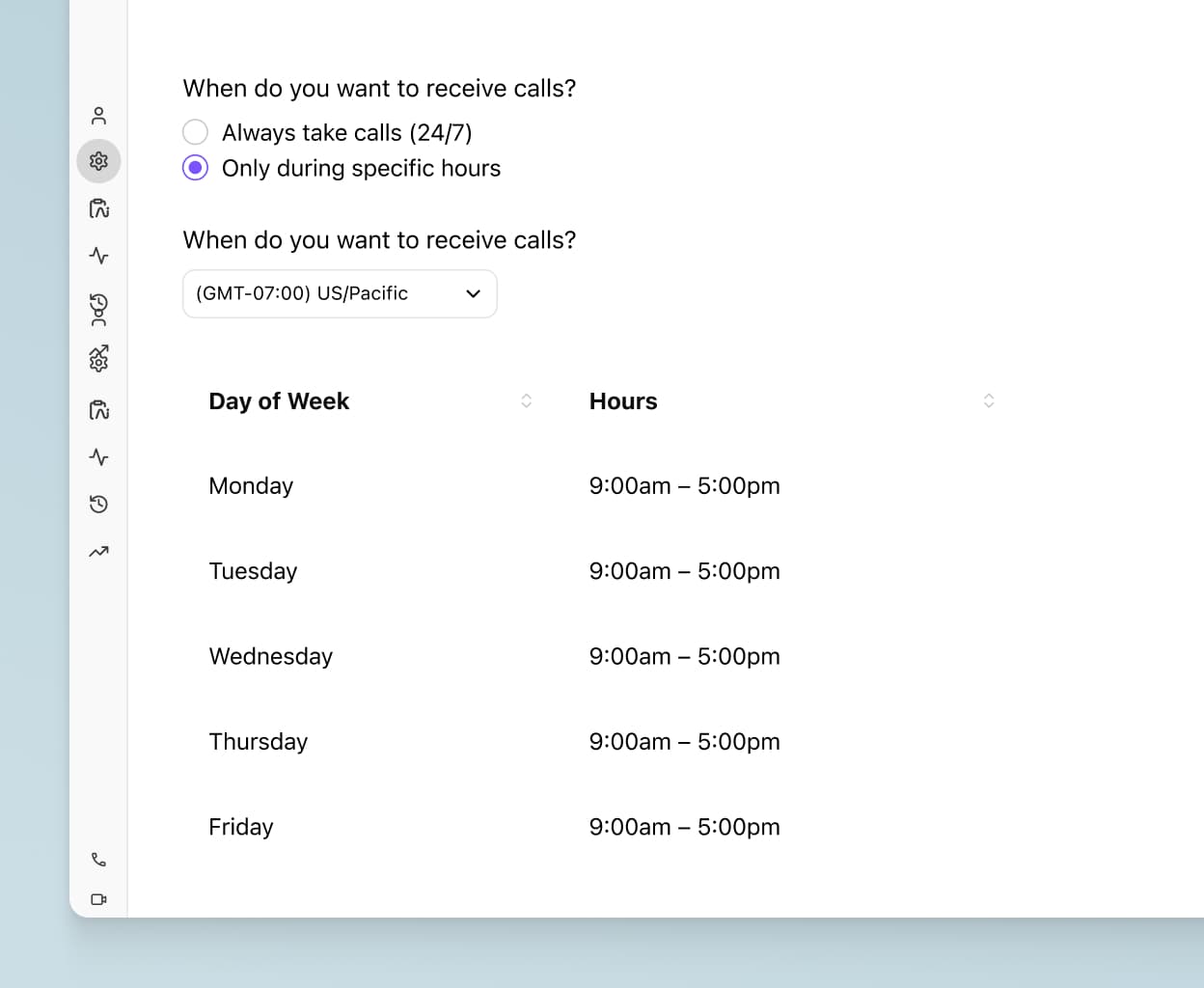
Voicemail forwarding
That's right, it’s not just about call forwarding, you can forward voicemail messages to other people, too. And with Dialpad's visual voicemail feature, you can read your voicemails instead of having to listen to them.
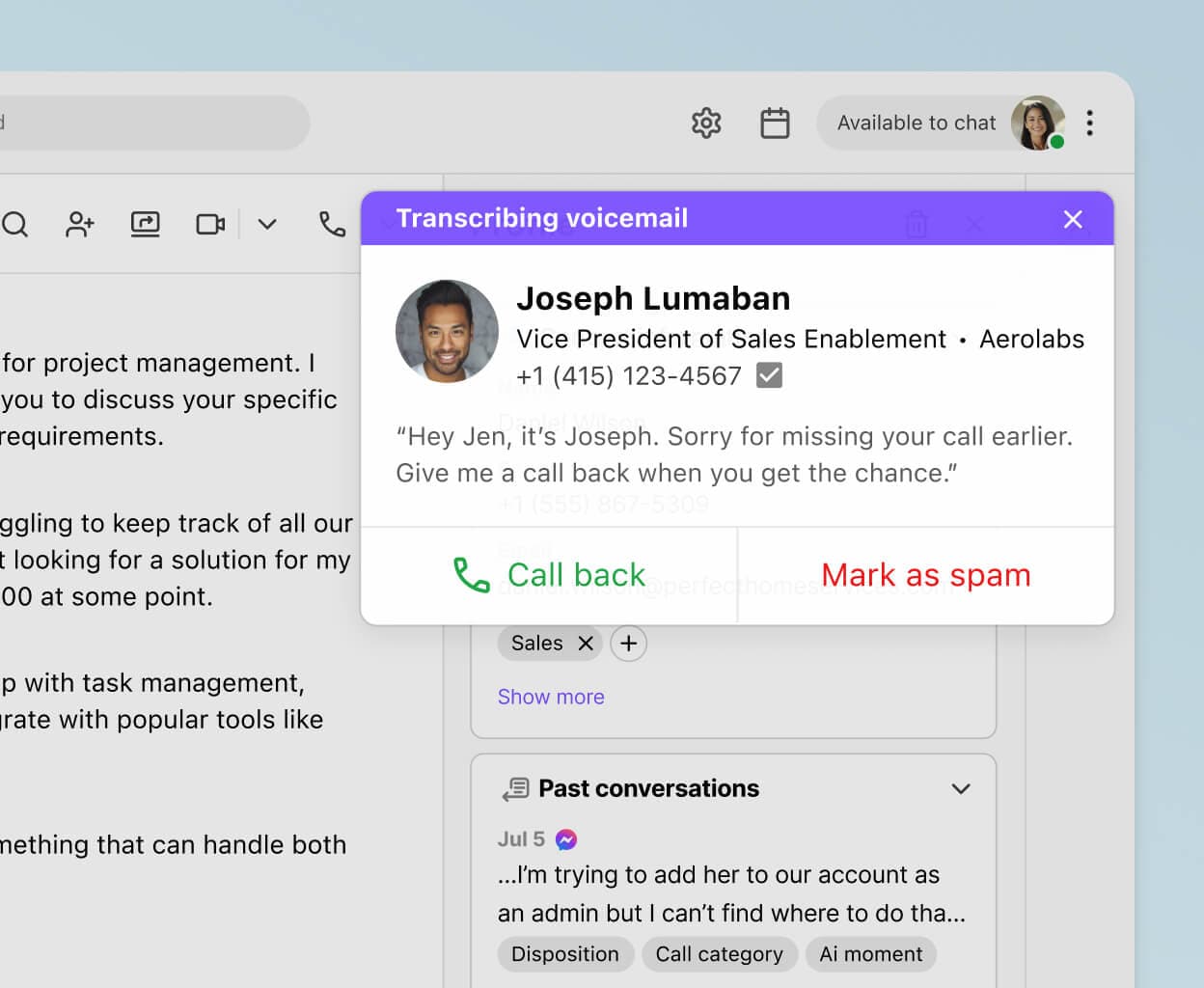
Custom call routing
With Dialpad, you can make sure customers get to speak to a human as quickly as possible with call routing options tailored to how your teams are set up. For example, you can use an auto attendant or IVR (Interactive Voice Response) to deflect calls and allow callers to find answers on their own without needing to be forwarded to someone.
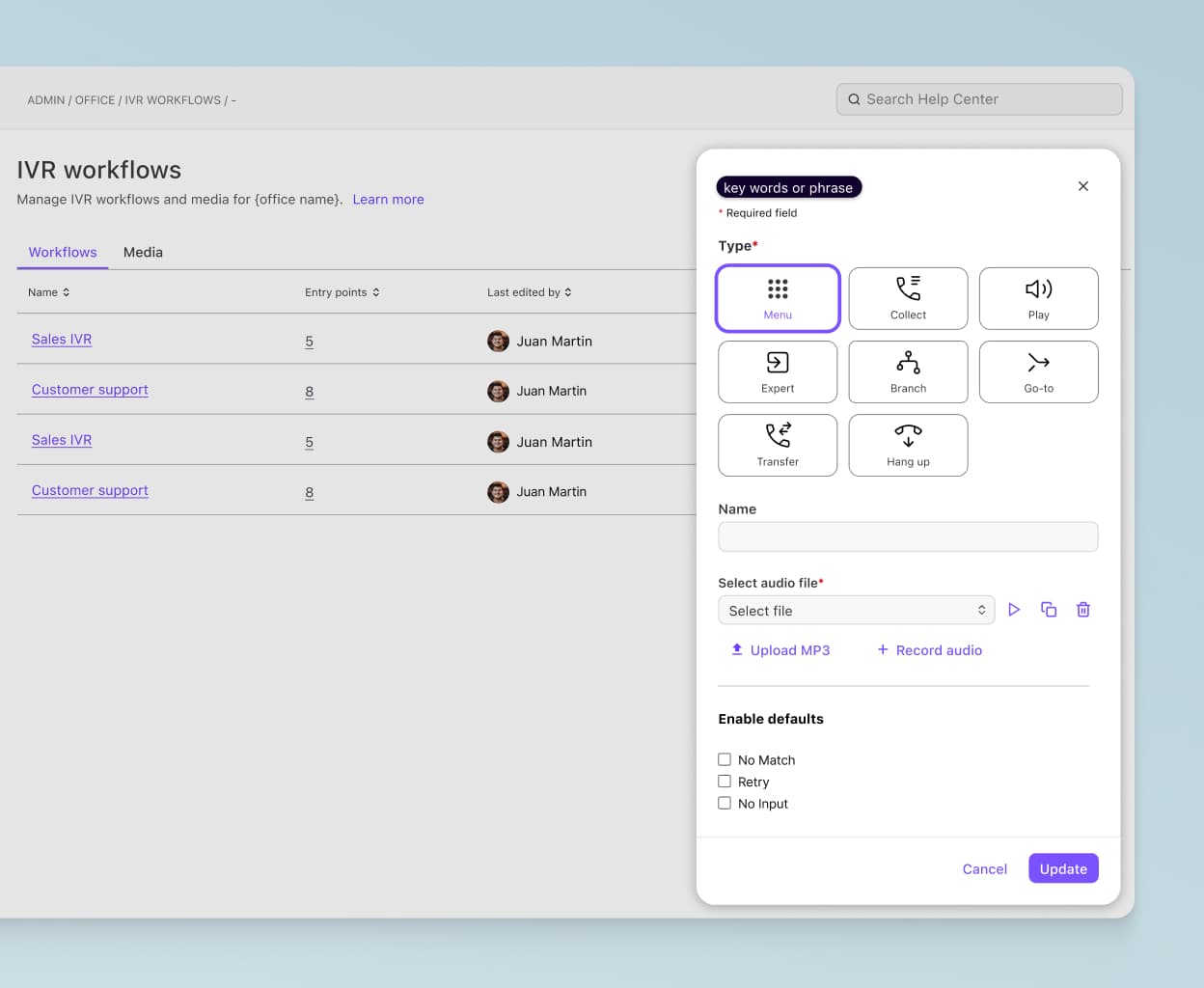
Built-in call metrics
For busy contact centers and call centers, Dialpad comes with built-in analytics to help supervisors assess the performance of their routing and call forwarding system. Track metrics like missed calls, abandoned calls, call duration, and more.
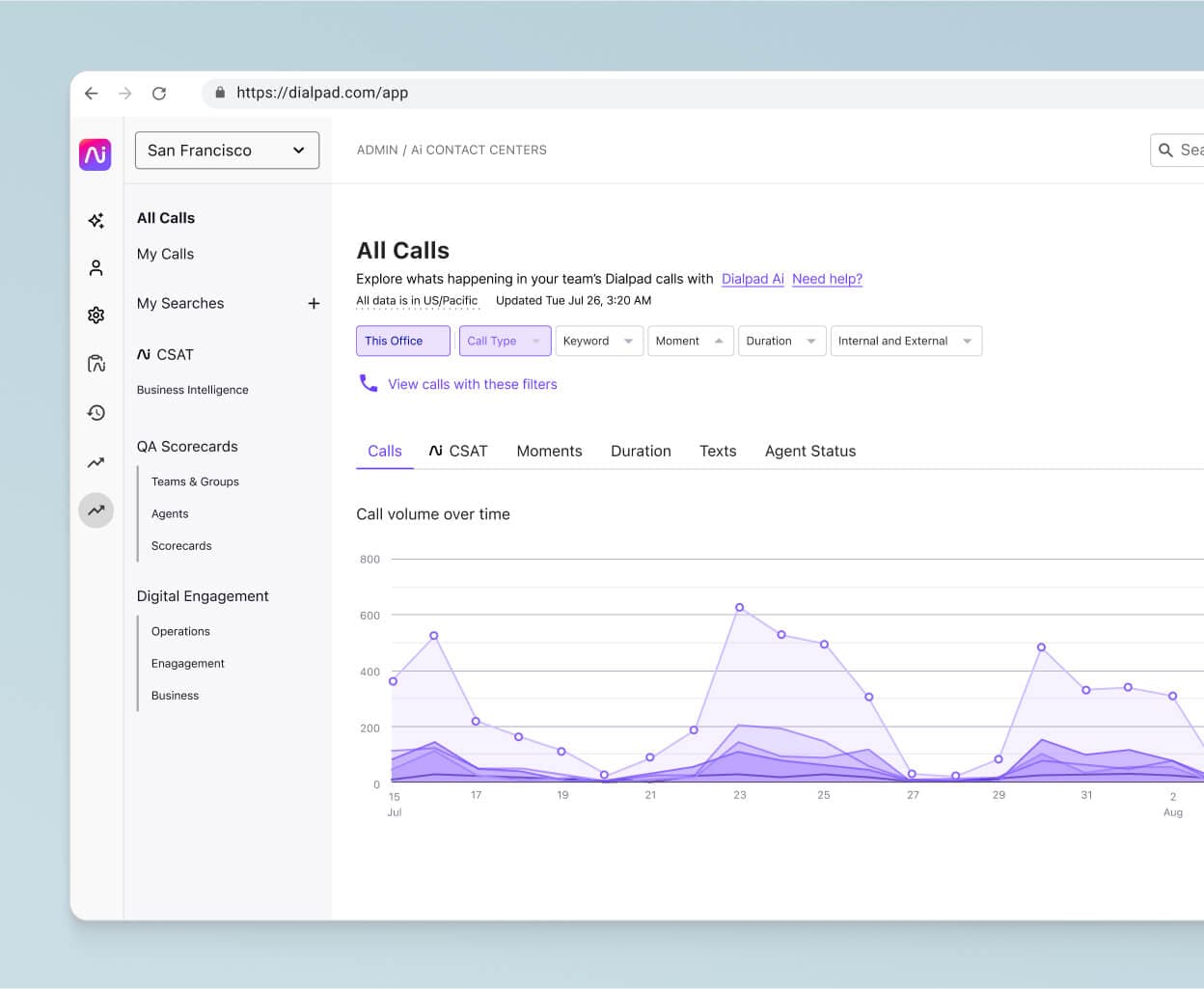
Super flexible
Spikes in inbound calls can happen for a number of reasons, from seasonal fluctuations to other events entirely out of your control. If you can see when these volume spikes happen, you can plan your inbound call or call forwarding strategy more effectively. For example, Dialpad has a call volume heat map that shows when you're receiving the most calls.
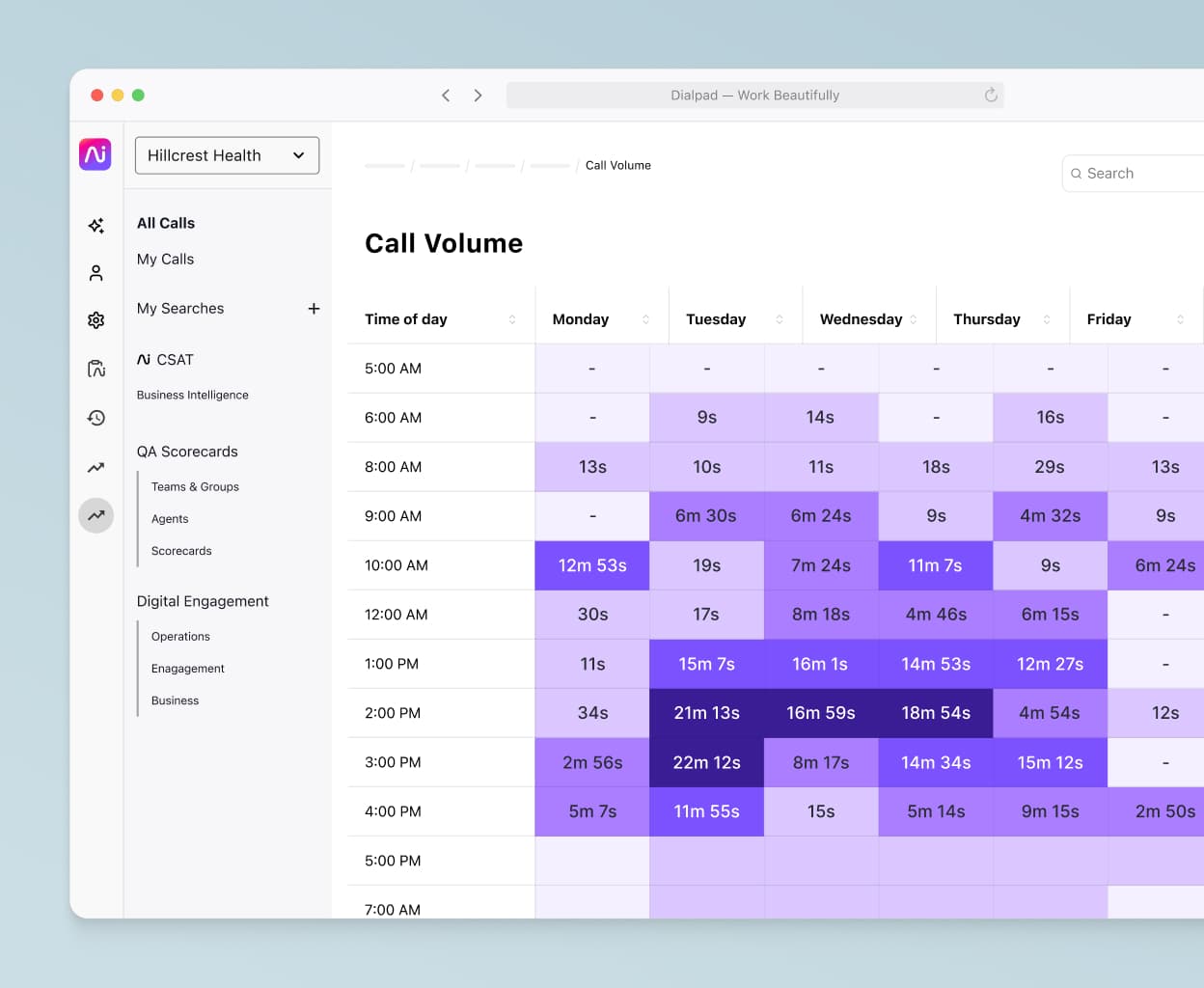
Call recording
Record any call or meeting with a simple click. Dialpad's built-in artificial intelligence technology, Dialpad Ai, also provides transcriptions—in real time!
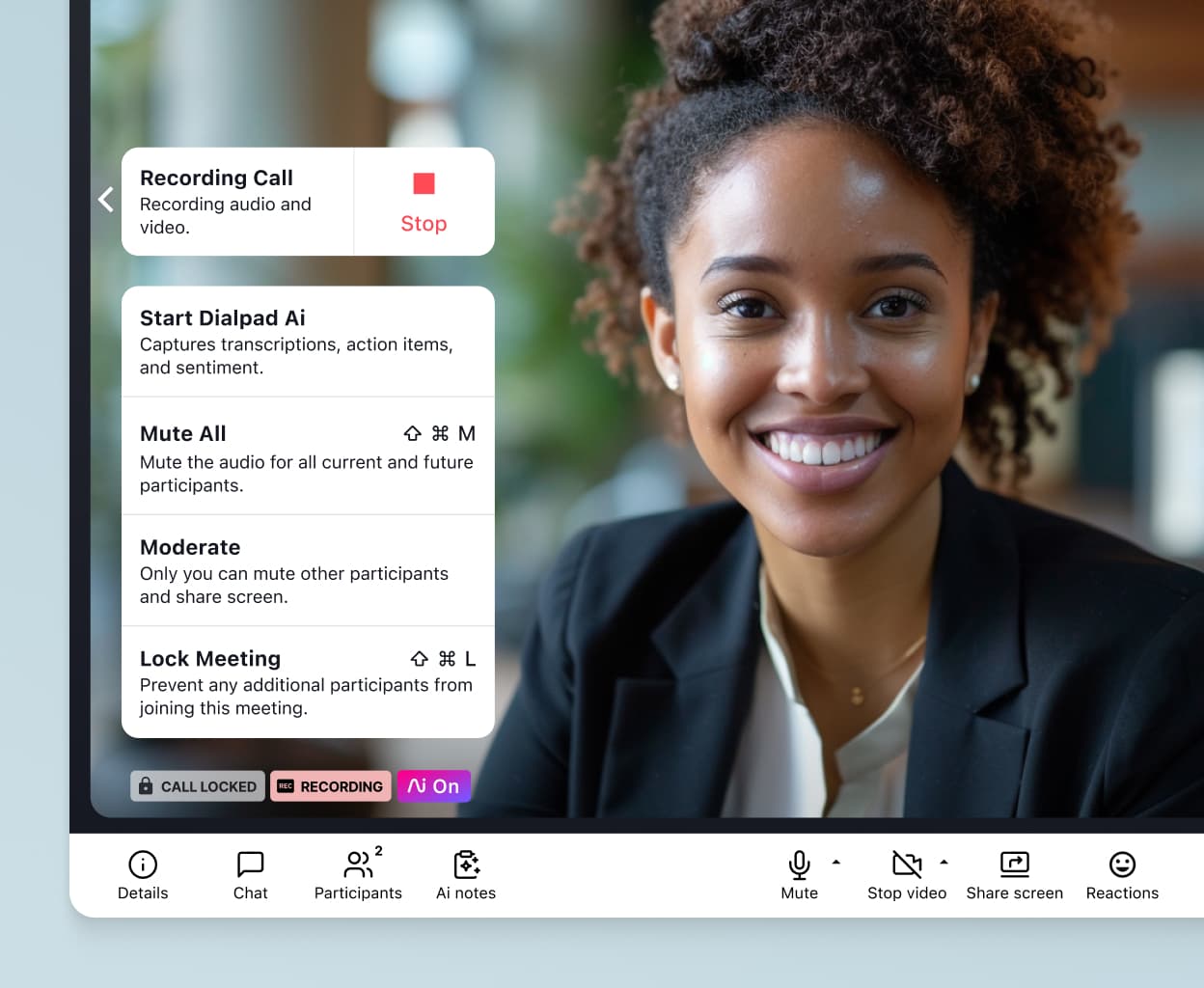
Desktop and mobile app
Dialpad's app works across iOS, Android, PC, and Mac. Make outbound calls, receive calls, send SMS messages, start video meetings, and more—all in one app.
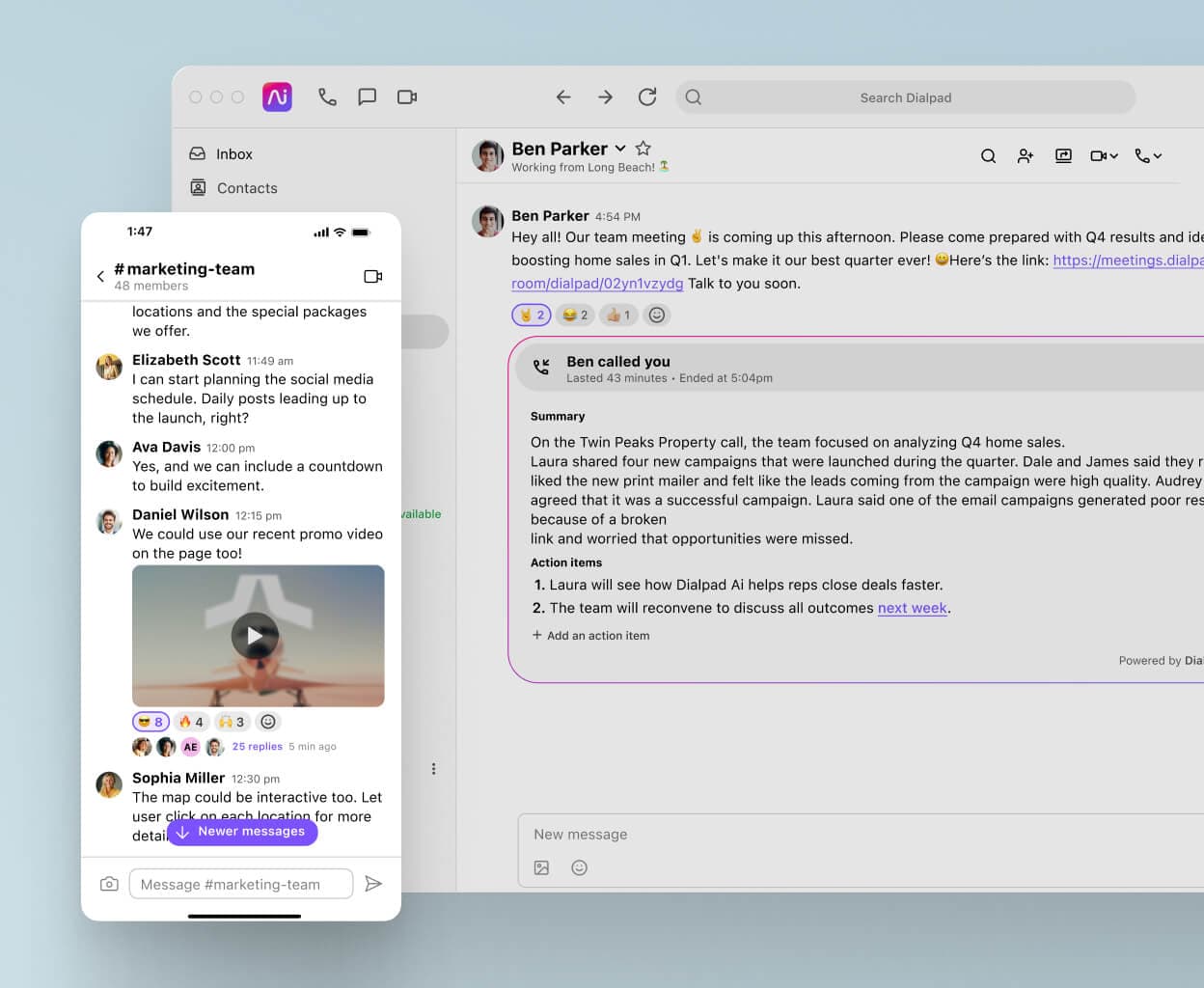
How to do call forwarding the easy way with Dialpad
Let’s look in more detail at how to set up a call forwarding service with Dialpad:
If you have a Dialpad number, you can set it up to forward calls to a maximum of five external call forwarding numbers. (You can forward to a mobile phone, a landline number if you have poor mobile coverage, a colleague, or even another team.)
To add your chosen numbers for forwarding calls, head to Your Settings. Then, select Your devices and choose Add new. After that, choose Add a forwarding number, enter the number, and select Verify. Dialpad will then call the number—answer it, and press 1.
You can toggle between the assigned numbers to choose which ones will receive forwarded calls. For example, you could set a home landline number as the primary number for forwarding if you’re working remotely. It’s also easy to add new phone numbers if your forwarding choices change later.
You can also choose what shows up on the caller ID for the person who ends up receiving the call—the original caller's number or the Dialpad number that received this call and is forwarding it. Then, when it comes to how to use call forwarding, your input can be over. Dialpad will forward calls to the numbers you’ve chosen, in the manner and order you’ve selected.
How to turn off call forwarding in Dialpad
If you’re wondering how to cancel call forwarding in Dialpad, it’s even simpler. All you need to do to deactivate call forwarding is to follow these simple steps:
Navigate to the Your Settings menu
Select Your devices, and you will see a list of devices and forwarding numbers
For each forwarding number, you will see an option to Remove on the right-hand side. Select this and you can remove any forwarding number you need.
Call forwarding on an iPhone
The Dialpad platform works across your devices, meaning that the above instructions for forwarding calls apply if you’re using a desktop, tablet, or cell phone — either Android or iPhone. However, you can also set up simple call forwarding on iPhone via your device itself.
As long as you have cellular service through a GSM network (such as those provided by AT&T or T-Mobile), forwarding calls on iPhone is as simple as these steps:
Go to Settings and then select Phone.
Tap Call Forwarding to turn it on for your device.
Type in the number you wish to forward calls to.
As long as you’re in range of the cellular network, call forwarding will then be switched on. With call forwarding switched on a handset and arrow symbol will appear in your status bar.
Call forwarding on Android
As long as your Android device has Google’s Phone app installed, native Android call forwarding is just as easy to set up as iPhone call forwarding.
All you need to do is follow these simple steps:
Open the Google Phone app and tap the menu icon (three dots) at the top right.
Select Settings and then Calling accounts.
If applicable, choose the SIM or eSIM for which you wish to set up call forwarding.
Then, select Call forwarding, and choose one of the four available options for forwarding calls; Always Forward, When Busy, When Unanswered, or When Unreachable.
Enter your chosen number for forwarding calls and tap Turn On or Update.
That’s all there is to it for call forwarding on Android. However, you’ll have noticed you can only forward calls to one number. If you need more flexibility than that, call forwarding via Dialpad works for Android devices, too, and lets you forward calls to up to five separate numbers.
Want to try an easy-to-use call forwarding service?
Sign up for a 14-day free trial to get started with a virtual phone number to try it now or, take a self-guided interactive tour to play with Dialpad's app first!
