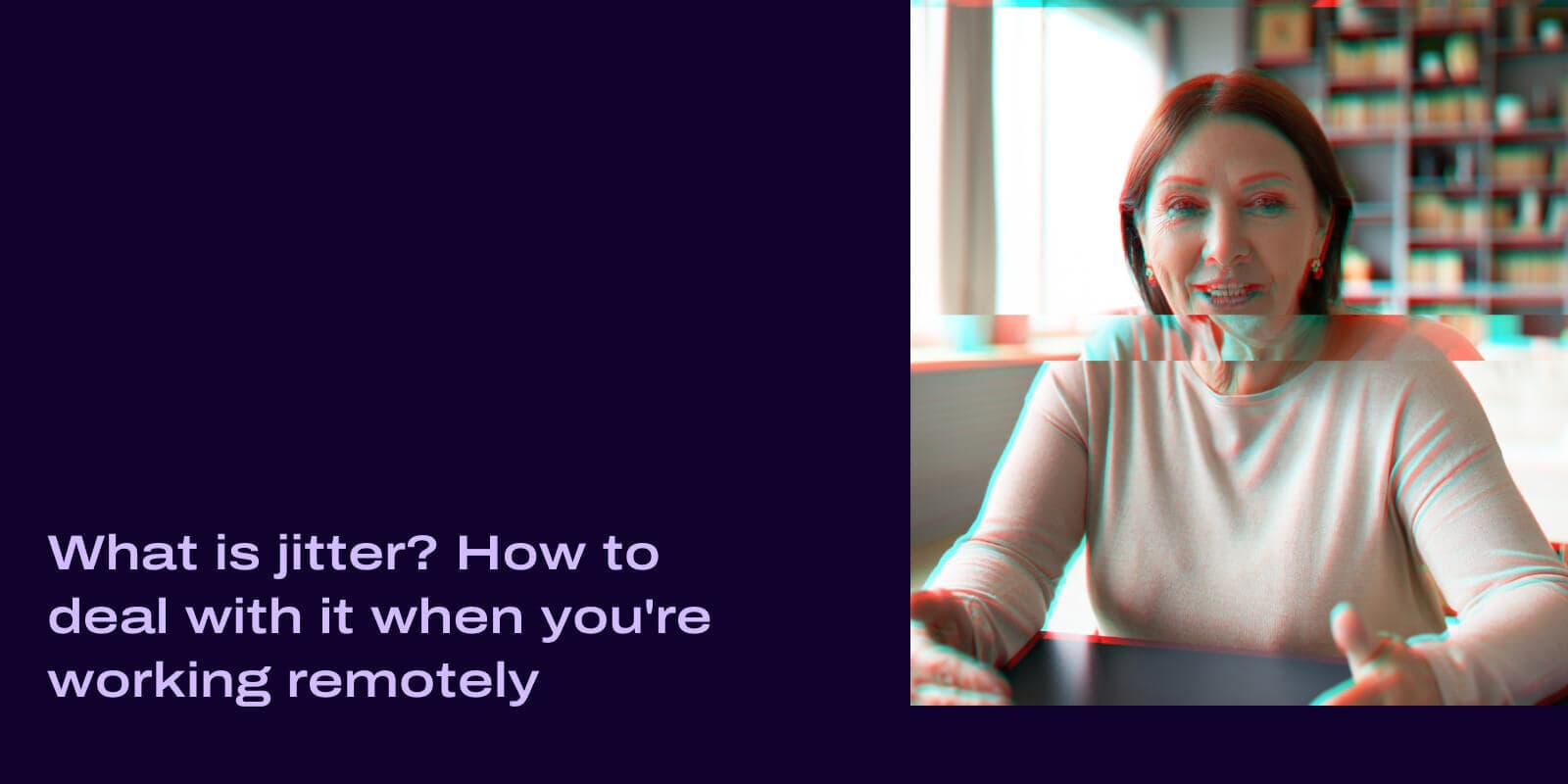Hi, I’m Grace. And as a full-time remote worker going on about four-ish / five years now, I struggle with jitter.
Not all the time, thankfully, but when jitter does happen, it’s pretty disruptive.
If you also work remotely, and/or using a VoIP phone system or communications platform to have phone calls and do video conferencing from home—basically any form of real-time communications—you’ve probably also experienced jitter.
So, if you’ve ever experienced glitchy calls or video conferences and want to prevent them in the future, I’ve gathered a few tips over the years on how to do just that.
(It helps that I work for, well, a communications platform that has a few ways of tackling this.)
What is jitter, exactly?
Basically, whenever you send anything over the internet—text, images, audio, video—that information is transmitted via data packets. Your voice or image is broken into thousands of those packets and they’re sent across the Internet to servers, and once they reach their destination, they're reassembled.
Data packets are usually sent at regular intervals over a set amount of time. When there's a fluctuation or “packet delay variation” in sending one of these data packets over your network connection, that creates jitter—which you’d experience during a VoIP call or video meeting as laggy audio or video or other annoying distortions.
(In more technical jargon, network jitter is the delay inconsistency between each data packet.)
It’s not a great user experience—and even though jitter is usually just annoying when you’re on a call with teammates, it can have much more detrimental effects if you’re on customer-facing calls.
The difference between jitter and latency
Jitter: A change in the time it takes for a data packet to travel across a network. The data packets get stuck on their way to the receiver, usually because the network is congested. They'll arrive at irregular intervals, sounding like choppy audio on a call or appearing as pixelated video on a video call when they arrive.
Latency: The amount of time it takes for a data packet to travel across a network. With latency, the entire message arrives later than intended, not just bits and pieces.
On a call, latency will sound like a delay or echo in the audio. Callers will hear "double talk" even if they stop speaking, leading to confusing conversations with people speaking over one another. I’ve experienced this on more than a few big calls, and it’s pretty disruptive.
How much jitter is acceptable?
That depends. For me, it depends on how long a call is (if it’s just five or 10 minutes, I’ll probably tolerate it if it’s not too bad) and how important it is (if it’s a catch-up with a teammate, meh, but if it’s a customer interview call, that’s not going to work).
Jitter affects different communication channels differently, and someone else might be able to tolerate a different level of jitter than me. Not super helpful, I know...
So, how much jitter is okay? Let’s look at it from a technical perspective.
Jitter is measured in milliseconds (ms), and ideally, an acceptable jitter level should stay below 30 ms. Anything higher than 30, and you may start to see issues with audio or video quality. As a rule, packet loss should stay under 1%, and network latency shouldn’t exceed 150 ms.
If audio and video quality are important to you, then having the right software to begin with is important. When you’re looking for a VoIP provider or communications platform, make sure it has HD video and carrier calling. That way, no matter where you work, you have crystal clear call quality. Dialpad has that—you can easily switch from Wi-Fi to a stronger carrier connection with no quality loss.
👀 Interested in remote or hybrid work tips?
Grab the Hybrid Work Playbook, which includes real-life case studies and breaks down all things hybrid + remote, from building and sustaining a hybrid workforce to equipping your team for success.
How do you test jitter?
There are simple and harder ways to do this. I’ll go through the simple way (the one I normally start with) first: checking bandwidth.
A bandwidth test measures your Internet connection upload and download speeds, jitter times, and your network's overall capacity. Speeds are measured in kilobits per second (Kbps) or megabits per second (Mbps).
When you buy a new VoIP router or call your Internet provider to troubleshoot why your Internet is really slow, they’ll usually have you start by doing this test too.
👉 Dialpad tip:
When you run a bandwidth test, keep in mind that certain network factors can affect the results. If you have a lot of Internet traffic or there's a lot of noise on the data lines, that can alter the results. To determine an average bandwidth speed, you might want to run several tests.
Some VoIP providers will even have speed tests or let you test your connection quality on their website. (For example, Dialpad's connection quality test determines the level of quality you can expect when making calls and having video meetings from the platform.)
The other, more complicated way to do jitter measurement is to calculate it manually. It involves calculating round-trip times for data packets, and I looked into it once but it was more work than it was worth, especially because there are so many online jitter tests you can easily do. I imagine that if you were in IT or something, this would be important to know, but for most people, the online test is probably the easiest way.
What causes high jitter?
Your wireless network
The most common reason behind bad network performance. Usually when I experience jitter (and when I know it’s me and not the other person who’s causing it), it’s my router or modem that’s the problem.
A wireless network has many benefits—I love being able to take meetings from my desk and my couch and the dining table—but the Internet connection isn’t always great in all those different areas of my apartment.
I actually recently bought a new router because I noticed that my connection at home has been getting worse and worse. (The router was probably seven or eight years old, so it was time anyway.)
Fun fact: T-Mobile and Dialpad have a pretty awesome combo package that gives you lightning-fast 5G and a unified communications platform that has messaging, video meetings, and phone calls—all in one app. If you’re having jitter or network issues, check it out:
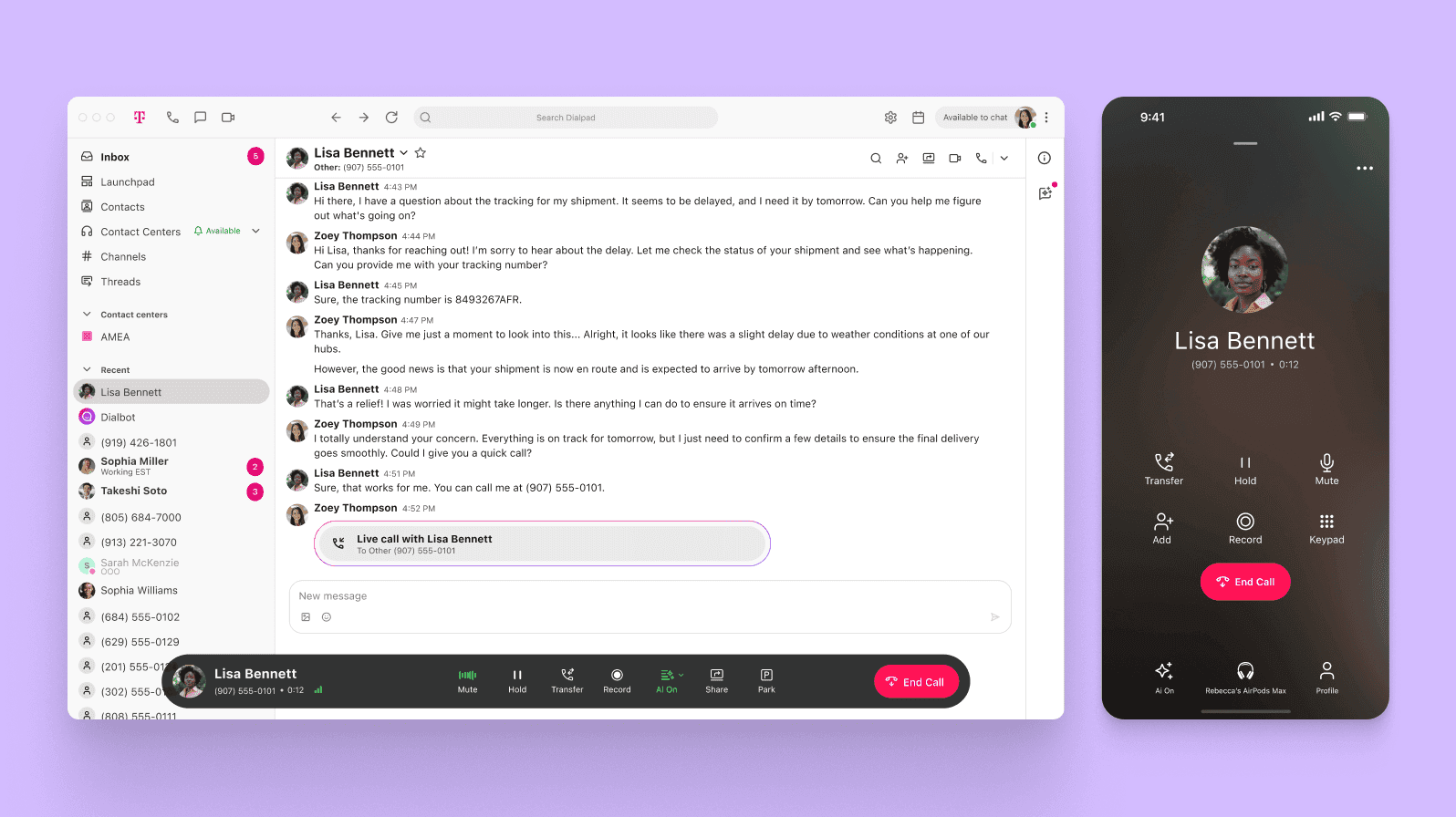
Your VoIP provider or communications platform
If you’ve determined that it’s definitely not your wireless network that’s causing jitter, then it might be your communications software.
Not all platforms are designed for HD audio and video, and if you’re using older software, it might be the culprit behind high jitter. I personally haven’t had to worry about this, since Dialpad was designed for the post-iPhone era and yep, has HD video meetings:
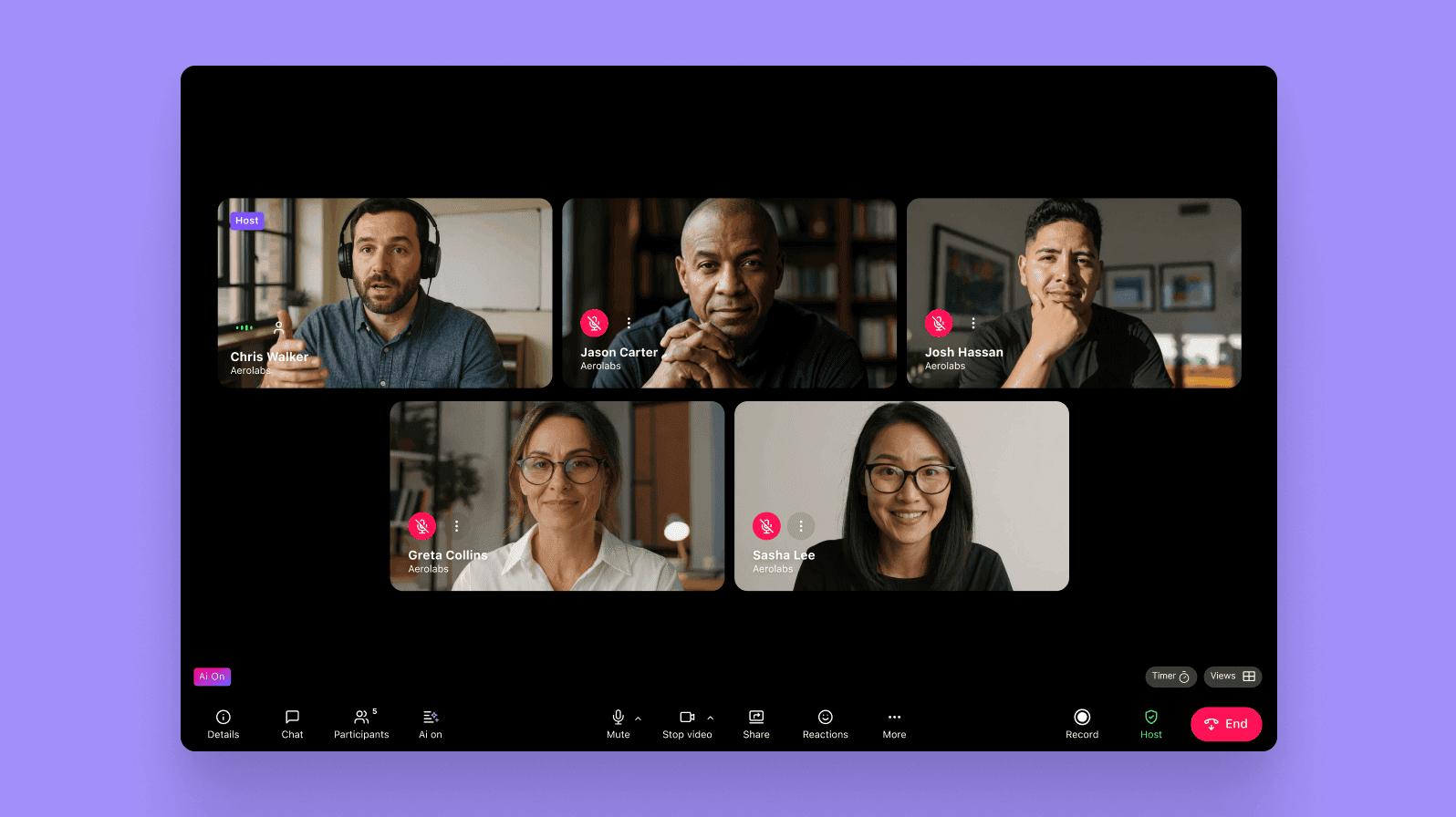
Network congestion
So if you know that the jitter you’re experiencing is not because of an underperforming wireless network or your VoIP provider, then it might be network congestion.
If you've noticed your network slowing down when too many devices are connected, then you're already familiar with network congestion and impacts of the route changes it can lead to.
Essentially, network congestion happens when multiple devices are queuing, trying to use the same network—like a traffic jam. That slows the connection, resulting in jitter, latency, and other call quality issues.
👉 TL; DR
If two adults are on VoIP phone calls and doing video conferencing, and you’ve also got a kid who’s online gaming, that can lead to some serious network issues and you might need a higher-end router to handle those network demands.
Problems caused by high jitter: What it looks like
Call or transmission delay
Transmission delay, also known as packetization delay, happens when the size of the data packets impacts the network's ability to send them, thus creating a transmission delay. On an audio call, transmission delays will sound like gaps or reverb.
Static
Static, commonly caused by electrical interference, is a granular distortion similar to lousy reception on the radio. Static can affect dial, ringtones, and of course, the sound of your voice.
If you use a device on a power source with the incorrect voltage or power for that device, you may get some static on your Internet calls.
Another static culprit? Hardware, like headsets, without built-in echo cancellation features, or not using noise cancellation headsets. You might want to get a headset with noise-canceling features built-in that include dual-mode active noise cancellation (ANC). ANC lets you adjust your sound settings to match your environment.
Call echo
One of the more annoying jitter problems is call echo, which is when voices repeat on a call at later intervals. On a call, this might lead to:
Callers hearing their own voice through the device
Delays on the call
People talking over one another
Audio and/or video distortion
Like static, audio or video distortion can also result from high jitter. Audio distortion can also happen when a headset microphone picks up on incoming audio. It might sound like a garbled voice. The sound of the voice will change, and the quality fluctuates.
👉 Dialpad tip:
Sometimes when I’m on a video meeting and the audio and video are choppy, I’ll turn off my video. This can help lessen the demand on the network and lets us at least continue the meeting with good audio.
Best practices for troubleshooting jitter
1. Test and monitor connection quality
If you test your Internet connection and find that it’s the cause of your jitter issues, check with your Internet provider. It’s probably either an issue on their end, or you need to upgrade your plan.
Another option is to test your network connection. Dialpad makes it easy to test your network with a network connection test. The test looks at your bandwidth, network capacity, route hops, ports, and firewall rules. When it finishes (you can watch it run in real-time), you can check out the metrics.
2. Use jitter buffers
A jitter buffer is a device installed on a VoIP system at the receiving endpoint of a connection. It delays and stores incoming voice packets—basically “buffering” traffic for 30 to 200 milliseconds before sending it to the receiver. Jitter buffers can:
Reorganize data packets affected by transmission issues
Correct audio quality
Improve dependability of Internet phone calls
Before sending the data packets to their destination, jitter buffers can reorganize them in the order they were sent. The packets are then sent in order with minimal delay.
There are two types of jitter buffers:
Static
A static jitter buffer is installed within the hardware of a system. This kind of buffer is usually configured by the manufacturer.
Dynamic
A dynamic jitter buffer is installed within a system's software and is usually configured by a network administrator.
3. Prioritize packets
Using a decent router can help with internet jitter problems. For example, some routers will give priority to voice traffic over network traffic, and some routers also have a quality of service (QoS) setting, which lets you choose which data packets to prioritize. Enabling this feature will depend on the services you use on a daily basis.
If you need to make lots of Internet calls for work—say you work for a contact center—then being able to prioritize your work calls in Dialpad over your roommate’s online gaming will help you minimize jitter.
👉 Dialpad tip:
Prioritizing packets is generally pretty straightforward. You just have to log in to your Internet network account or call your system administrator to set up your QoS priority rules.
4. Use an Ethernet cable
Ethernet cables look like phone cables, but they're a bit bigger, and they connect your modem, router, computer, and other internet-ready devices to the internet.
If you find that your network connection is still shaky after connecting via an Ethernet cable, try replacing it with a new one. Older Ethernet cables may slow down the connection.
An Ethernet cable is usually my last resort option if I need to reduce jitter and am completely out of ideas. I’ve used this as a quick fix before when my router was out of commission and I couldn’t get wireless Internet.
5. Check device frequency
Device frequency is vital when you’re using a UCaaS or VoIP service because to have video conferences and phone calls on these platforms, you just need a solid connection. Typically your options for frequency are 2.4 GHz (gigahertz) or 5 GHz, and both have their advantages and disadvantages.
2.4 GHz covers a wider geographical range, but is slower.
5 GHz covers a smaller geographical range, but is faster.
My work computer is right next to my router, so I don’t need to worry about range and can go for the 5G network. My TV is farther away, so it probably needs to be on my 2.4G network.
(If every single one of my devices was on the 5G network, that’d probably cause a bit of network congestion, so I try to keep some devices on each depending on what I need.)
Worried about call quality or reducing jitter?
For remote and hybrid teams, being able to maintain call quality is absolutely essential. I literally would not be able to do my job if I was just dealing with jitter all day—and I’m not even client-facing!
For sales and customer support folks who work from home, reducing jitter wherever possible (or at least, to an acceptable level) is likely top priority.
If you’ve got a good Internet connection and no network issues, but your call quality still isn’t great, give Dialpad a try. It’s a fully unified communications platform, which means you can make VoIP calls, have video meetings, and even send SMS and instant messages—all in one app.
Cut the jitter
Need a remote-friendly communications platform that gives you HD audio and video? Dialpad Meetings has a free plan! Signup takes just a few clicks—take it for a spin. Or, take a self-guided interactive tour of the app first!