How to join a video meeting: The old way—and the better way

Senior Product Marketing Manager
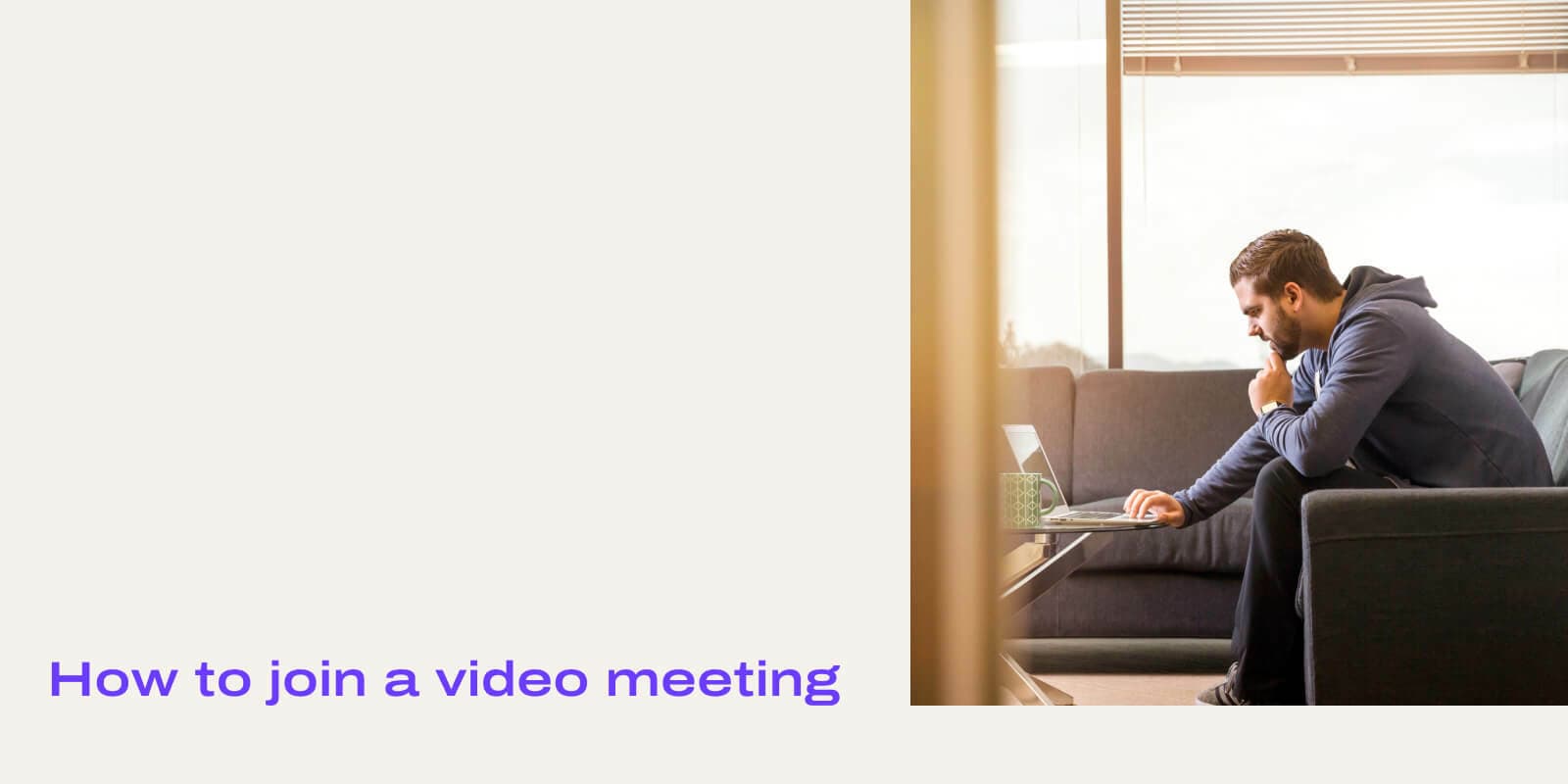
Share
Video calls and meetings are being used across pretty much every industry and company size. Whether you're a therapist who's providing counselling for clients online, or a superstar rep who's closing deals on online sales demos, video meetings are the go-to way to communicate at work now that everyone's working from, well, anywhere.
But that doesn't mean that it's always easy breezy to actually make video meetings happen.
If you've ever had to dig through your inbox for an email invite, lost the meeting code that you need to join, or had to frantically download an app five minutes before a meeting starts, you know what I mean.
So, how can you make sure that you (and your prospects, and clients, and customers...) are using video calling software "the right way" and joining meetings as smoothly as possible?
Let's look at the basic ins and outs of video conferences, so that everyone on your meetings can join them without a hitch.
Who has (or should have) the ability to join a video meeting?
Depending on the software you're using, different people will be able to easily join a scheduled video meeting. If you're using a video meeting app that integrates with Google, for instance, you'd be able to invite all of these people to join your meeting:
Anyone in your company who is signed into their Google Workspace account.
Anyone outside your organization who has a Google Account and who has been added to the event (using Google Calendar events or Gmail).
People outside your company who receive an invite (from someone participating), during the event itself.
(So, basically anyone that you want in your meeting.)
With other web conferencing tools, like the one built into Dialpad, it can be even easier. If you're already using Google Calendar, just create a meeting invite like you normally would, then choose Dialpad's video conferencing option:
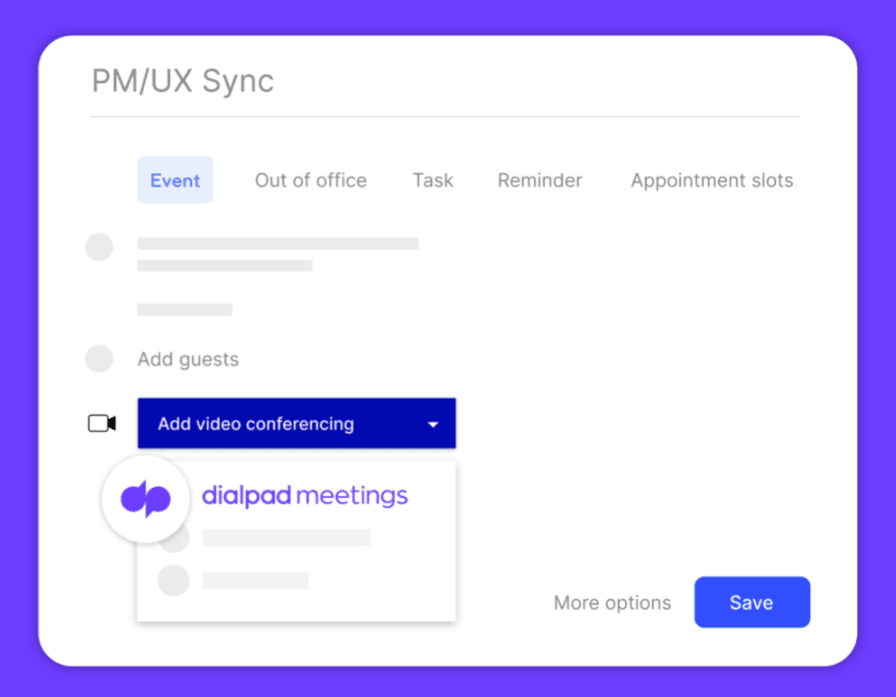
This way, if you want to invite external parties like customers or suppliers to a video meeting, this will send them an email (or text!) invite to join the meeting. They don’t have to download software or apps—and they don’t need to remember a PIN or phone number. All they have to do is click the link and they'll be able to get into the meeting on their web browser (and it doesn’t matter which, since it will work on Firefox, Chrome, Safari and Microsoft Edge).
This can make things much simpler, especially considering that people may be accessing the meeting from a whole host of different mobile devices. Being able to join a video meeting should be easy whether you're on Macs, Windows Desktops, Android phones, or Apple iOS devices like iPhones or iPads.
How do you join a video meeting?
So, you’ve been invited to join a scheduled video meeting. But you're not in video meetings every day—or in the unlikely event that it's not your first time—and you're not exactly sure how everything works. How can you join new meetings like a pro?
1. Check the video meeting invite
Depending on the video meeting system or software you're using, your meeting invite could arrive in a number of ways. Some tools don’t require you to download software or a desktop app at all. (Like Dialpad!) These tools typically just ask you to click on a link provided by one of the meeting hosts or tap a "join meeting" button in the email.
If the person you're inviting also has the Dialpad app, then the meeting invite would show up right in the app in your conversation with them.
If they don't have app, here's where Dialpad does something cool: It'll automatically detect that they don't have the app, and send your invite—with the link they can use to join the meeting—instead as an SMS to their mobile. No app, no problem.
(And of course, you can send a meeting invite as an email as well.)
👉 TL;DR
With Dialpad's intuitive video conferencing feature, both starting a video meeting or conference and understanding how to invite participants to a video meeting is super simple. Not only that, joining the meeting from any device is dead easy too.
1b. Download the app (if you want)
While most video call tools and apps don’t require you to download anything in order to take part in video conferencing, they do make it so that having the app installed gives you a few more cool features. (Some also let you host calls only if you have the app.)
Limiting, no?
One of the nice things about using Dialpad for video meetings is that we take a “browser-first” approach to video conferencing. Meaning: If you use your browser to join video conferences in Dialpad, you get all the same awesome features as you would in the desktop app!
(And yep, most of our customers love how simple it is to join meetings with a URL since it makes it easy for their guests to join too. And no one has to download anything, unless they want to.)
And, of course, it's always worth taking advantage of the free plan to test it out! (Sorry, had to.)
2. Toggle your mic and camera settings
So, you’ve got your video meeting software installed, and you’re ready to go.
Or are you?
Once you’ve acquainted yourself with the basics of how to use the app (Tip #1: Learn where the mute and camera-off buttons are!), make sure you test your mic and camera settings. In the Dialpad app, for example, you can easily check this both inside a meeting and also just in the main screen of your app.
Even if you've used that app before, sometimes they do funky things, like choose a different default mic for you—which has happened to me a few times.
The two main things you want to make sure of are that a) your face is visible and b) that your voice is clearly heard. All video meeting systems or tools will allow you to check these two things before you make or join a call. (And if they don't, run.)
3. Click through!
Now, you really are ready to go. If you have a few extra minutes, you can adjust your lighting and make sure your pet has a toy to entertain themselves with for the next hour.
Ready?
Let's go. Just go to the meeting invitation you were sent, click on it, and meet your team (or prospects or clients). You did it!
The 3 best features that make joining a video meeting way easier
With so many different features and options available on the market today, it'll take a bit of work to decide which one is best for your business or team. And it’s not just about which software suits your internal communication needs either. It’s also about choosing a program that works easily without any hassle for all your staff, and your customers, and your suppliers, and basically anyone else you'd want to have video meetings with.
So how do you decide what's "easy" and user-friendly enough? Here are three fundamental things that truly easy-to-use video conferencing tools should have.
1. No required downloads
Downloading things, especially when you're about to be late to a virtual meeting, is one of the most annoying things we have to do.
It's not so much an issue if you're just doing video meetings with your teammates and people within your company, because in most companies, everyone's using the same apps.
However... if you regularly have video calls with people outside your company, like prospects and clients, then you definitely don't want to make them download a video conferencing app just to meet with you.
Not only can it irritate a prospect who wasn't expecting to do this extra work, there's also the chance that something happens with their computer or phone that doesn't let them download the app. It's just about the worst way to derail an important meeting (especially if you were expecting to close a deal).
2. No PINs and passwords (but they're there if you need them)
Joining meetings should be easy. That means no PINs, no passwords, no digging through old emails to find the code you need to get into a meeting. Of course, if you're concerned about security or it's a top-secret meeting, it's useful to lock your meeting with a PIN.
The important thing here is that you have the option of removing them. If your meeting is a private 1-on-1 with a client anyway and you haven't shared the meeting link with anyone, you may want to save them the inconvenience of entering a PIN, but that's totally up to you.
With Dialpad, guests can join video meetings with just the link, and for added security, there's a virtual waiting room feature where participants can wait for the host to let them in:
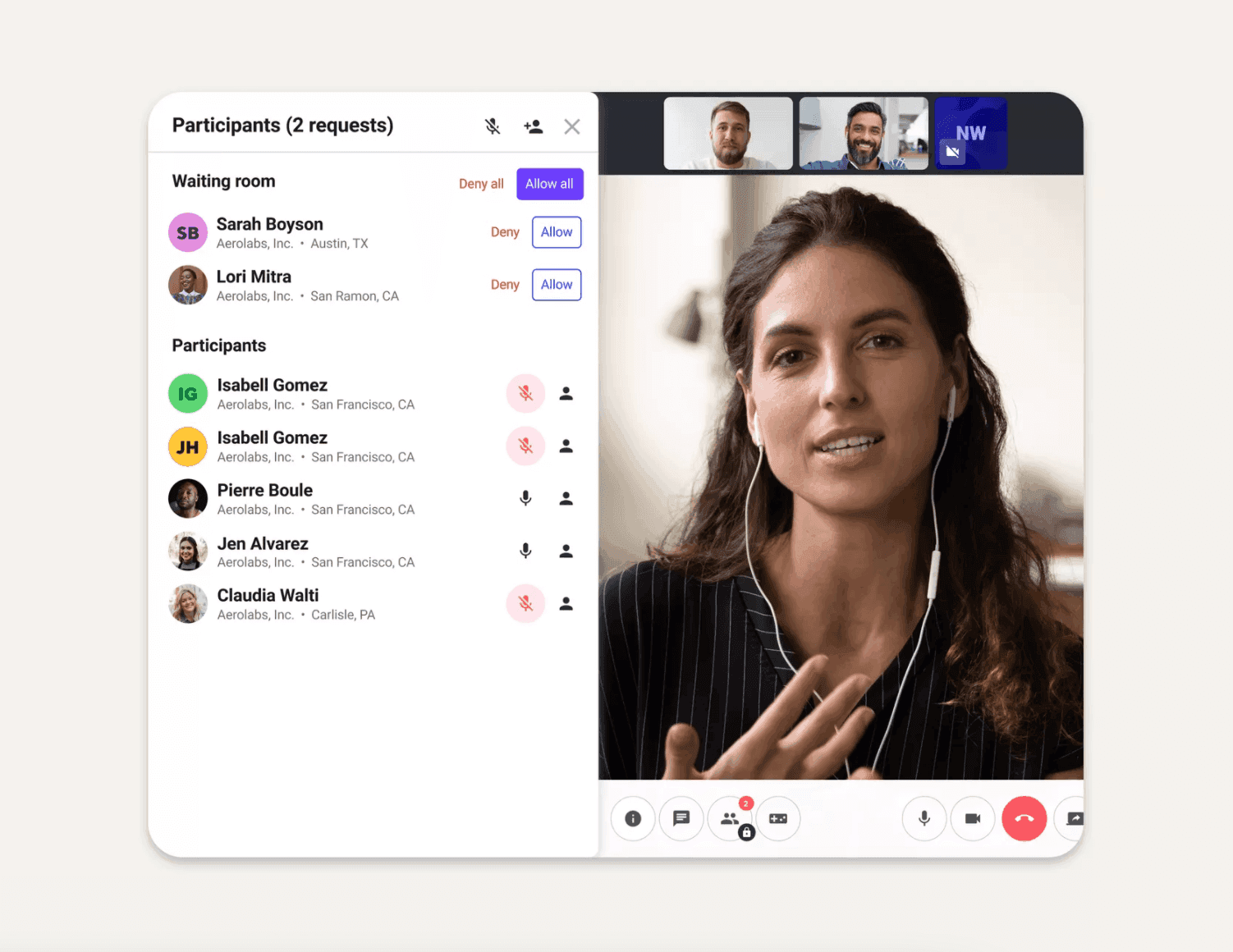
3. Built-in integrations
You're probably already using certain apps for different tasks. You may have automated systems to track your inventory, to manage customer relationships, to create content, and for customer support.
So, in an ideal world, your video conference program or app should integrate with the systems you're using (or are planning to use).
One of the great features of Dialpad is that it offers multiple built-in integrations with tools such as Slack, Salesforce, Zendesk, Google Workplace, HubSpot:
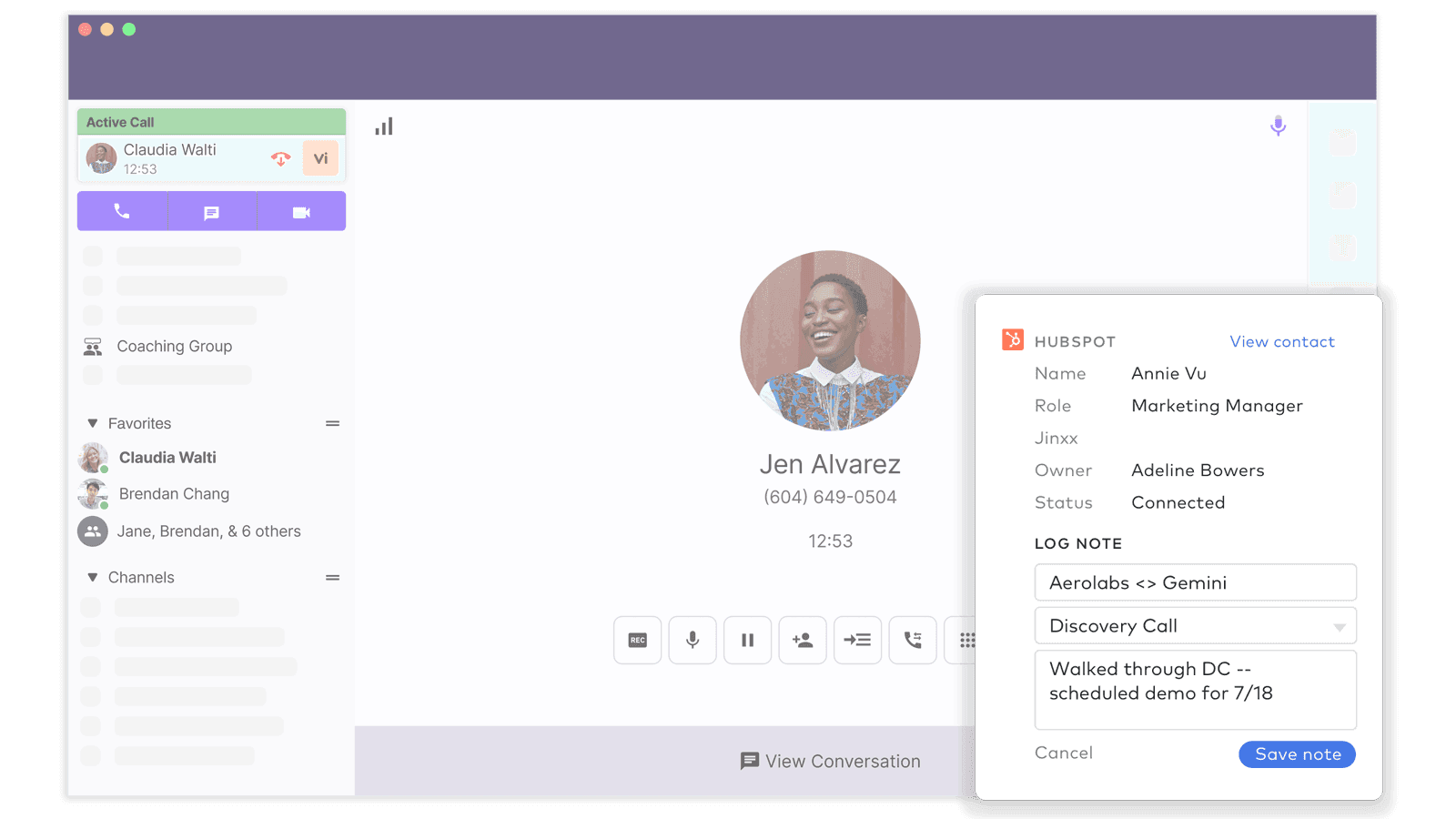
(Need to make a phone call or video call in Slack? Yep, you can do that too.)
Other quick tips for video conferencing
The one thing that does take a little longer with video conferencing (compared to in-person meetings) is that you can't just walk into a room with perfect lighting and table and chairs that are already set up in the perfect arrangement.
There are also little etiquette differences when everyone is sitting behind a screen (especially when some folks have lag). Here are some tips to make your video meetings run as smoothly as possible:
1. Make sure your video is coming through clearly
As I mentioned earlier, it's crucial to first make sure that your mic and camera are working well. (And that's something most people should do at the start of every meeting—not just after first installing the app!)
If you're the meeting organizer, you might want to ask all your participants to go through the same procedure. Keep an eye on folks' internet signals too, since a weak signal might be the cause of someone's video or audio being choppy.
It’s not just about the tech, though. Make sure that your face isn't in shadow! A good tip is to avoid having direct sunlight on you or the camera. Noise interruptions are sometimes unavoidable at home, let's face it, but a closed door or headphones with background noise cancelling can go a long way in minimizing any distractions!
2. Take advantage of visual communication
So, one of the reasons why video meetings in particular are so beneficial for us work-from-anywhere people is simply because... well, there's a visual!
For a start, humans respond better to visual data and we process images a whopping 60,000 times faster than text. That means that a video meeting will generally be more productive than a basic conference voice call, especially if there's data or important information being presented.
In most video conferencing apps, you should have the option to share your screen right from the call.
Yes, it’s nice to see the people you’re talking to, but if you're going to discuss sales figures, or design mockups, or a slick new marketing video... this is where having video really makes an impact.
Most video meeting tools give you the option of sharing your entire screen or just a certain window or tab (in case you have a bunch of windows open that you'd rather not share with everyone on the call).
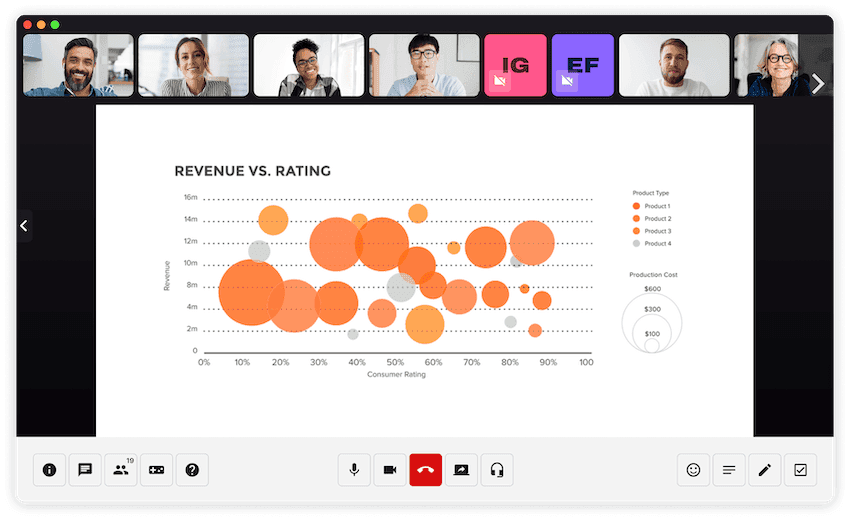
3. Know when to mute your microphone
This may seem obvious, but really, it's an art that many have yet to master.
Knowing when to mute (or unmute) your mic or to turn off your camera is a foundation of video meeting etiquette. If you haven't heard about the cat filter incident (just Google it, it's worth the two seconds), there have been multiple viral incidents of video meetings gone wrong. With so many people now working from home, there is a minefield of things that can go awry.
So, for starters, get comfortable with your mute and camera-off buttons. Use it when you're not speaking or actively participating. This will save you from, oh, let's say 90+% of potentially embarrassing video meeting incidents.
4. Personal etiquette
You may have been working at home for months and grown accustomed to just how comfy your pyjamas are. But even so, they're probably not appropriate for any kind of video meeting—unless it’s one-on-one with a colleague who may be... similarly attired.
Instead:
Wear smart casual attire or whatever is usual for your company. (Plus dressing smart might put you in a more work-ready mindset too.)
Have a little "warm up" conversation before diving into business. Keeping our social skills polished can be a little challenging when you're not in the office, but that doesn't mean we can't still catch up with each other when we have the chance.
Mind you body language. This goes without saying, but it's just as important as if you were in a real meeting, and is especially important if you are presenting any info.
Be punctual! Again, as important as if you were attending a real-life meeting, but we tend to slip up on this one a bit when meetings are virtual. Maybe it's because we don't have to physically rush to different meeting rooms? Who knows. Either way, make sure you're on time for when the meeting starts (or give the other person a heads up).
Ready to join a video meeting like a pro?
We're a little biased, but video meetings are a fantastic tool. Plus they can be put to a huge variety of uses, from webinars or training and interviews or assessments, as well as weekly stand-ups.
Knowing how any video meeting app works and knowing the dos and don'ts of using that program should be your first aim. Take time to learn the ropes, test your hardware, and get used to the nuances in etiquette, and you'll be having successful video meetings in no time.
Want an easier way to join video meetings?
With Dialpad Meetings, you (and your clients or prospects) can join video meetings from the desktop or mobile app—or just click a link to join from a web browser, no downloads or PINs needed! Try it now with the free plan, which gives you unlimited video meetings!








