Accessibility features on Dialpad
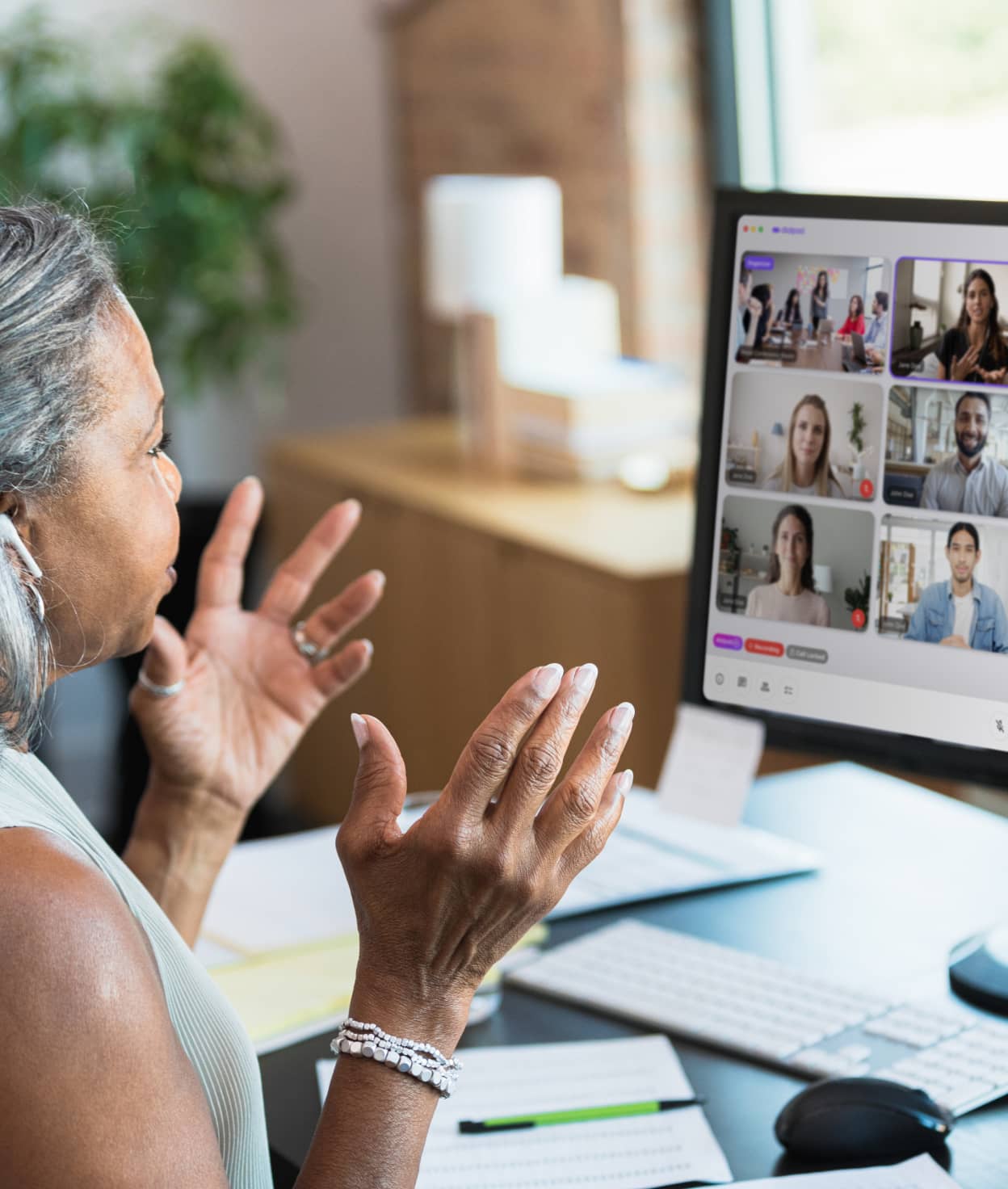
Meetings that include everyone
Whether one-on-one or with a large group, Meetings has tools for your team to come together.
Live transcriptions promote accessibility and inclusion.
High accuracy transcriptions, broken out by speaker, available in realtime and easily shared after the call.
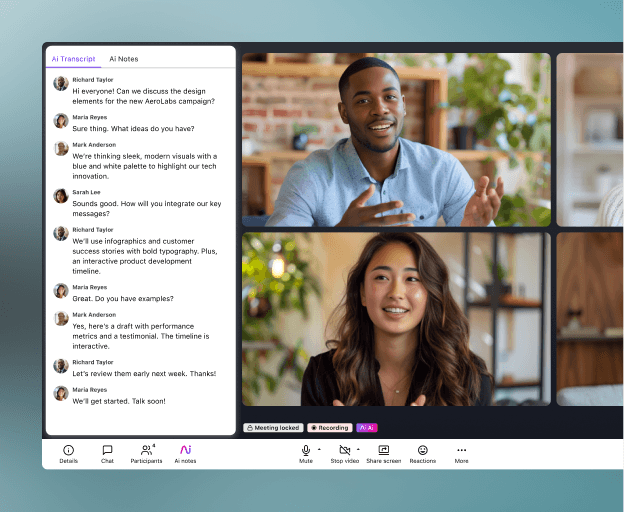
Spotlight view to keep the speaker or interpreter in view at all times.
Configurable view to show all attendees, screenshare full screen, or a specific speaker, easily and quickly.
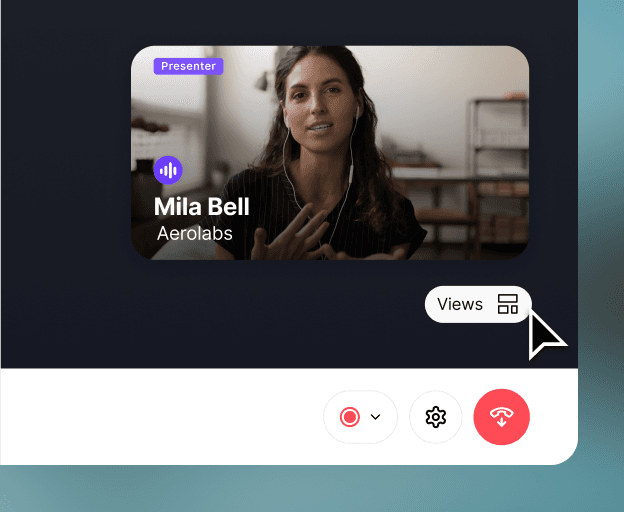
Post-meeting recaps give a digestible summary recording, and searchable transcript.
Let your team focus on the discussion, and easily refer back to it later.
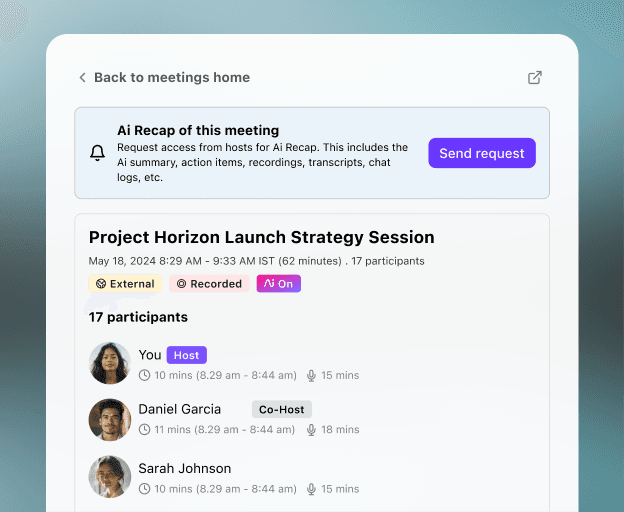
Accessibility features across the app
Each of Dialpad's products share key accessibility features no matter how you access them, from computer to mobile to desk phone.
Web & Desktop
Dialpad builds on a design system that has accessibility baked in. More features incorporated that design system with every Dialpad release. Additionally, the Dialpad apps allow you to:
Switch the application theme to Dark Mode
Zooming in and magnifying specific portions of the screen
Change text size
Adjust and change window display size

iOS
Use VoiceOver if you want to interact with your device using spoken feedback and VoiceOver gestures.
Use Siri to receive and place calls
Adjust the display or text size, temporarily zoom or magnify your screen, and adjust contrast or colors.
Switch the application theme to Dark Mode
For more details and instructions on the accessibility features available on your phone, please visit the Apple website.
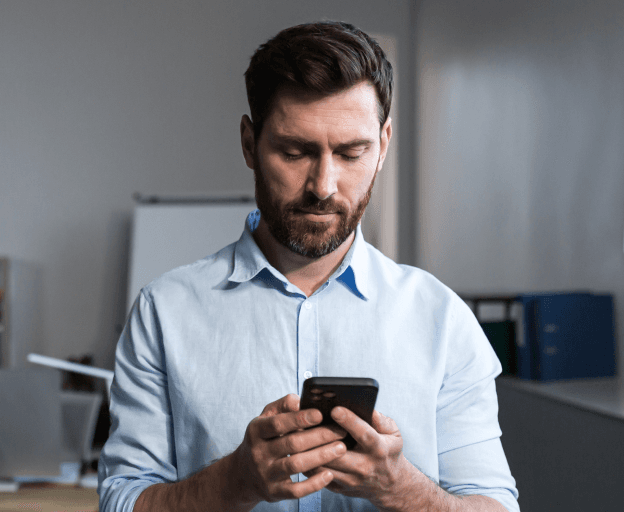
Android
Turn on the TalkBack screen reader to interact with your device using touch and spoken feedback. If you want spoken feedback only at certain times, you can turn on Select to Speak.
Adjust the display or font size, temporarily zoom or magnify your screen, and adjust contrast or colors.
Turn on various audio and on-screen text settings. Some options include captions, Live Caption, Live Transcribe, Sound Amplifier, hearing aid support, and real-time text (RTT).
Switch the application theme to Dark Mode
For more details and instructions on the accessibility feature available on your phone, please visit the Google Help Center.

Hardware
Polycom devices - See manufacturer’s accessibility documentation here
TTY - Compatible with TTY for inbound and outbound calls.
Hearing Devices - Dialpad works with most Bluetooth audio peripherals, including common hearing devices.









