Microsoft Teams not connecting? How you can recover quickly and easily

Senior Content Marketing Manager
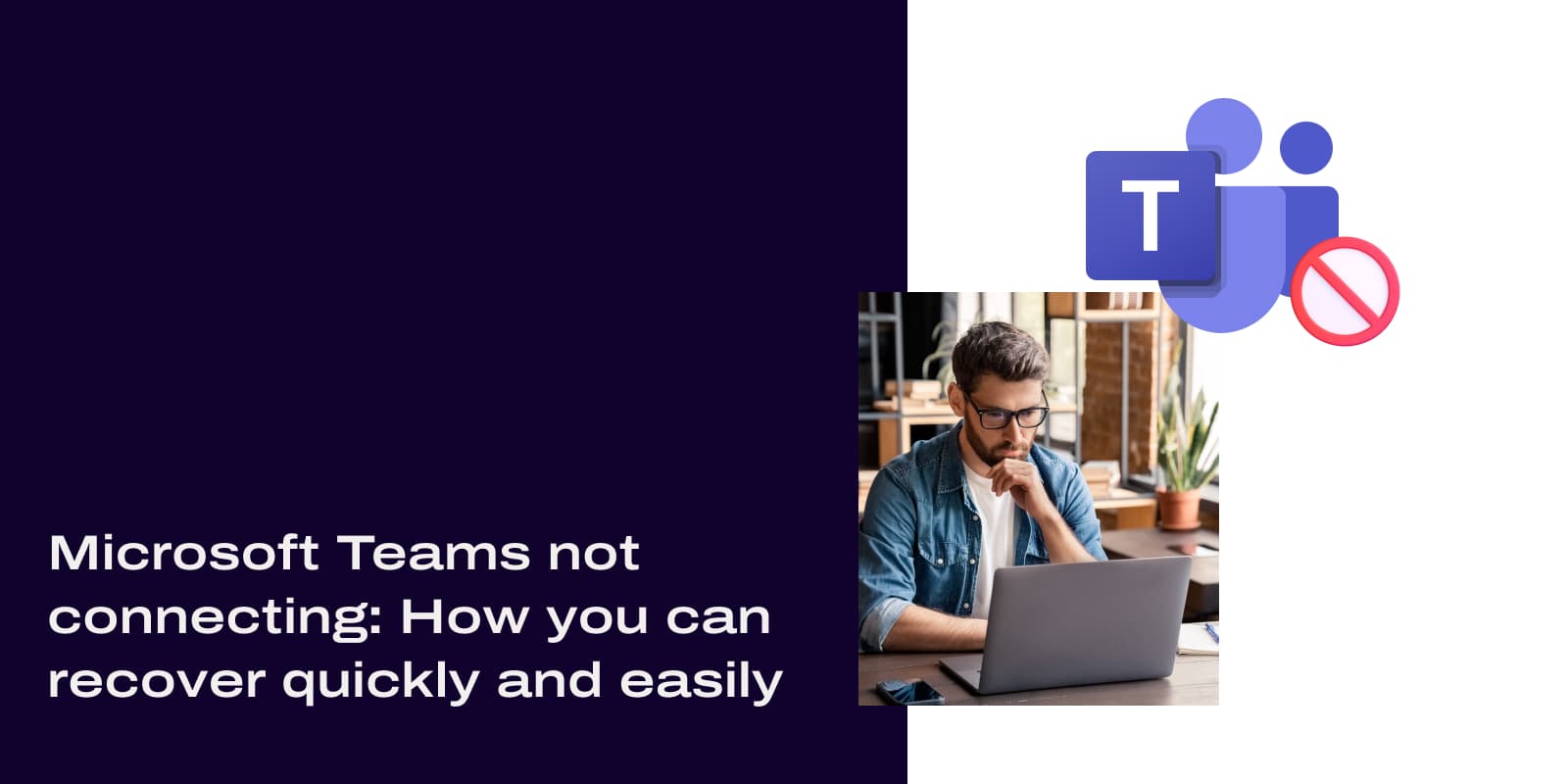
Share
Picture the scene. You’re about to join a Microsoft Teams meeting with an important customer. Your notes and presentation are good to go, but you can’t connect when you try to join the call.
You start to feel flustered and are frantically trying to communicate why there’s a delay to the other meeting participants. No one wants to be in this situation.
Luckily, help is at hand. I’m going to explain some of the most common Microsoft Teams issues and how you can quickly deal with them.
What to do when you get a “We ran into a problem reconnecting” error in Microsoft Teams
First off, try not to panic. There are four quick tactics you can try to get yourself out of the problem:
Try rebooting your computer
Turning it off and back on again is a classic, but it’s a classic for a reason. You might have other programs and apps running in the background using network resources that are affecting your Microsoft Teams connection. A quick reboot can rectify that.
Sign out and sign back in
If rebooting your computer doesn’t fix the problem, try signing out of Microsoft Teams and then signing back in again. It’s a similar idea and can be similarly effective.
Disable conflicting Windows programs or software
Conflicting programs, such as outdated security software, are commonly behind Microsoft Teams connection problems. Simply disable applications that may be at the root of the problem and see if this fixes the issue.
Make a new user profile
Microsoft Teams not working after you’ve already tried the three other troubleshooting tips? Okay, it’s time to make a new Microsoft Teams user profile. Complete this step if your connection issue only affects a particular user. Make sure the permissions for that user are correct.
Here’s what to do:
1. Navigate to Settings and select Accounts.2. Click on Family and other users.3. Select Add someone else to this PC.4. Follow the on-screen instructions to create the new user account.
👀 Thinking of getting a new phone system?
Check out Dialpad Ai Voice. Not only does it come with video conferencing and team + SMS/MMS messaging, it's also a fully integrated contact center platform (if you need it)!
Running into other Microsoft Teams connection issues? Here are 8 basic troubleshooting tips
Microsoft Teams still not connecting? Fear not, coming right up are eight basic troubleshooting tips that you can try to get your business communications back on track.
Try an alternative video meetings or conferencing platform
There are many alternative platforms available, such as Dialpad, which has been designed for HD calls and high video quality. Dialpad's system automatically adjusts video quality if some attendees have poor connections, preventing any camera or video issues from occurring during the call.
Dialpad’s customers love our reliable video conferencing and HD voice calls—learn more about our customers’ experiences here.
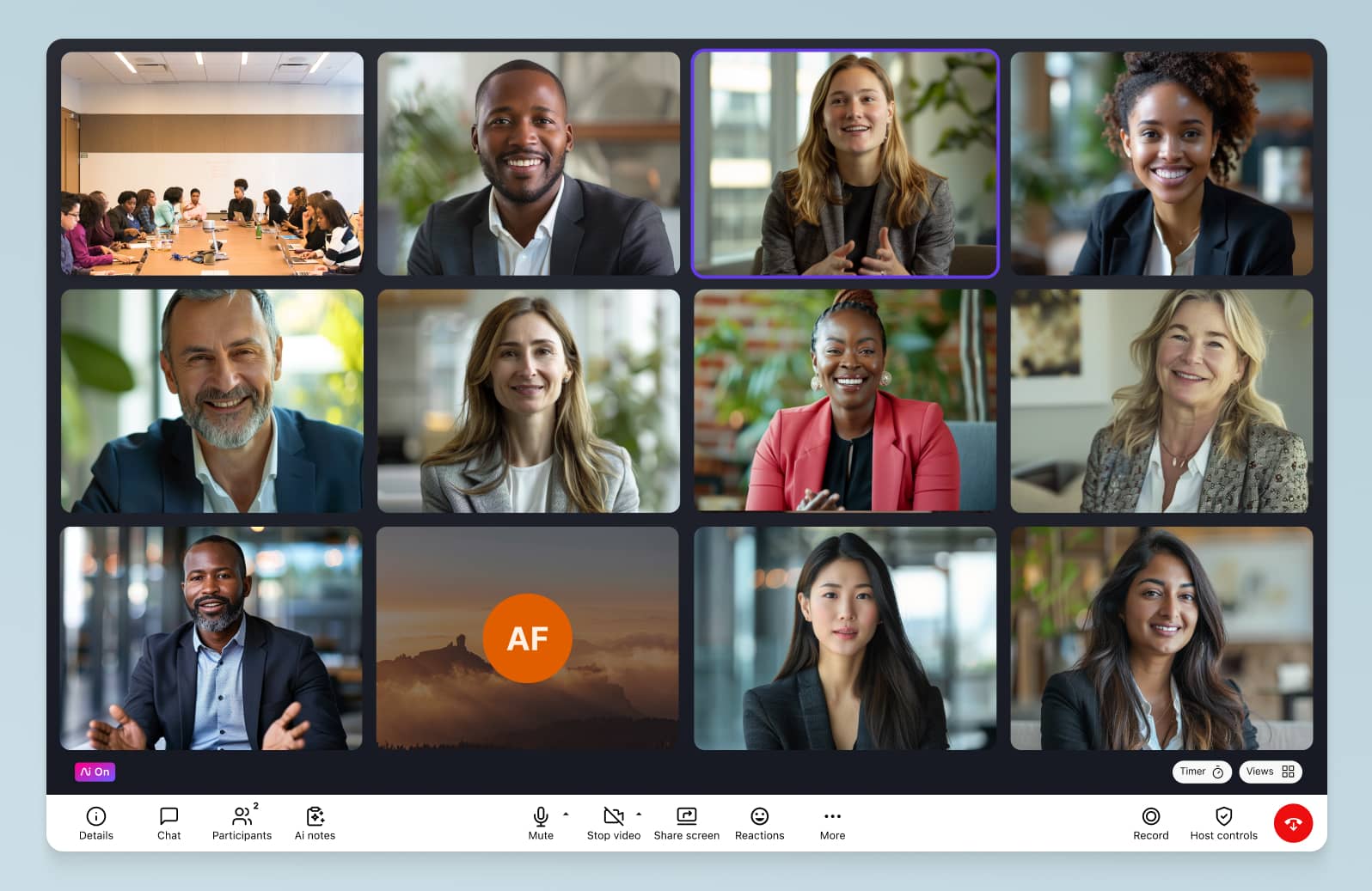
Check your internet connection (via Wi-Fi or router)
Internet connectivity is a common cause of Microsoft Teams issues.
If you’re getting an error message saying, “Microsoft Teams ran into a problem reconnecting”, open Microsoft Teams Settings on the Windows control panel and navigate to the Network & Internet menu. Ensure that it says “Connected” under the network name.
To check whether your internet connection is stable, type “Google Chrome” and an alternative web browser like “Firefox” or “Microsoft Edge” into the search bar. You can also go ahead and restart your VoIP router and update the router firmware to the latest version.
End or pause background processes
Microsoft Teams connectivity issues can occur when background processes are running, which reduces your device’s bandwidth. You can try ending or pausing background processes to see if this fixes the problem. Simply go to the task manager, view the “Processes” tab, and look for the ones that are consuming the most memory.
Clear Microsoft Teams’ cache
The Microsoft Teams cache speeds up certain tasks, but sometimes this can cause connectivity issues. To clear your Microsoft Teams cache:
1. Press Windows + R keys to open the Run menu.2. Type %appdata%MicrosoftTeams and press Enter.3. Select the displayed Teams app data files from the File Manager menu and remove them.
Try the built-in Microsoft Teams repair tool
Microsoft offers a built-in repair tool to fix issues. To use it, open the Windows Settings app, then the App menu. Select Apps & Features and scroll down to Microsoft Teams to choose the three-dot menu. Open the Advanced menu and select Run the Repair tool.
Reinstall the Microsoft Teams app
Another way to solve Microsoft Teams connection problems is to uninstall and reinstall the Microsoft Teams app. You must do this through teams.microsoft.com and not the web app.
From the Apps menu in Windows Settings, select Apps & Features. Move to Microsoft Teams and Uninstall the app. Once you’ve followed these steps, head to the Microsoft Teams website and download the latest version of Teams to your computer. You should then be able to open the app and sign in with your account login details.
Try the web version for now
For prolonged Microsoft Teams issues, you can try the web version of Microsoft Teams instead of the desktop app. Navigate to Microsoft Teams on the web and sign in with your usual login details.
Check the status of Microsoft Teams
The last on this list of Microsoft Teams troubleshooting solutions is to check the Teams status on the web. Visit Downdetector and search for Microsoft Teams. You may discover that there are high outage spikes, which indicates that the problem is from Microsoft’s end. In this case, you’ll have to wait for Microsoft to fix the problems.
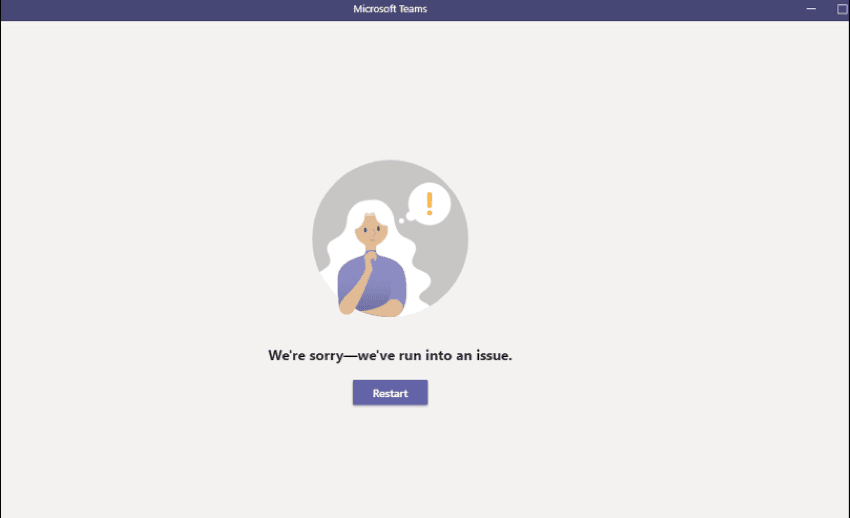
Why isn’t Microsoft Teams connecting? What might actually be causing issues
Let’s dig a little deeper. First off, check your bandwidth and network requirements across your business’s physical locations using the Network Planner tool in the Microsoft Teams Admin Center.
You can find out the most efficient ways to route to Microsoft data centers by implementing a VPN to eliminate antivirus software or firewall complications. Look at security solutions such as Windows Defender that are compatible with Microsoft Teams.
Microsoft Teams connection issues are often also a result of packet or bandwidth loss.If a network runs into problems, packets can get lost or delayed and cause connection losses. Packets of data are transferred during Microsoft Teams calls which therefore causes video or audio issues. Organizations like Microsoft continually monitor the average and maximum packet loss on calls to determine the extent of the connectivity issue.
Is it possible that Microsoft Teams is causing wireless internet connection problems?
Most Microsoft Teams issues are caused by firewall or proxy connectivity settings, not the other way around.
Some users find that they lose connection shortly into Teams video meetings. In these instances, a tethered connection instead of wireless can provide an effective fix.
You can also try running the internet connection troubleshooter:
1. Open the Settings app > Update and Security > Troubleshoot > Internet Connections.2. Select Apply all changes the troubleshooter recommends.3. Go ahead and Restart.4. Open Microsoft Teams and try the meeting again.
Connection issues shouldn’t derail your business
Whichever communications platform you choose, connection issues will inevitably crop up on occasion. Being forewarned and forearmed with solutions should ensure they don’t snowball into bigger problems.
It’s best to ensure you have more than one platform at your disposal. Dialpad and Microsoft Teams, for instance, may both be handy additions to your tech stack. Rather than thinking of it as Dialpad vs. Microsoft Teams, consider how you may use the tools in tandem. Optimize your tech stack to be as lean as possible while giving yourself backup options in case the unthinkable happens.
Dialpad for Microsoft Teams is a cloud-native routing integration that seamlessly connects Dialpad’s telephony features into the Microsoft Teams native environment. That gives you the best of both worlds whether you work with the desktop client (Windows or Apple), mobile device (Android or iOS), or mix and match. Take a look at the Microsoft Teams integration page for more information.
Ready for a different video meeting app?
Try Dialpad, a leading alternative to Microsoft Teams. Book a demo, or take a self-guided interactive tour of the app on your own first!








