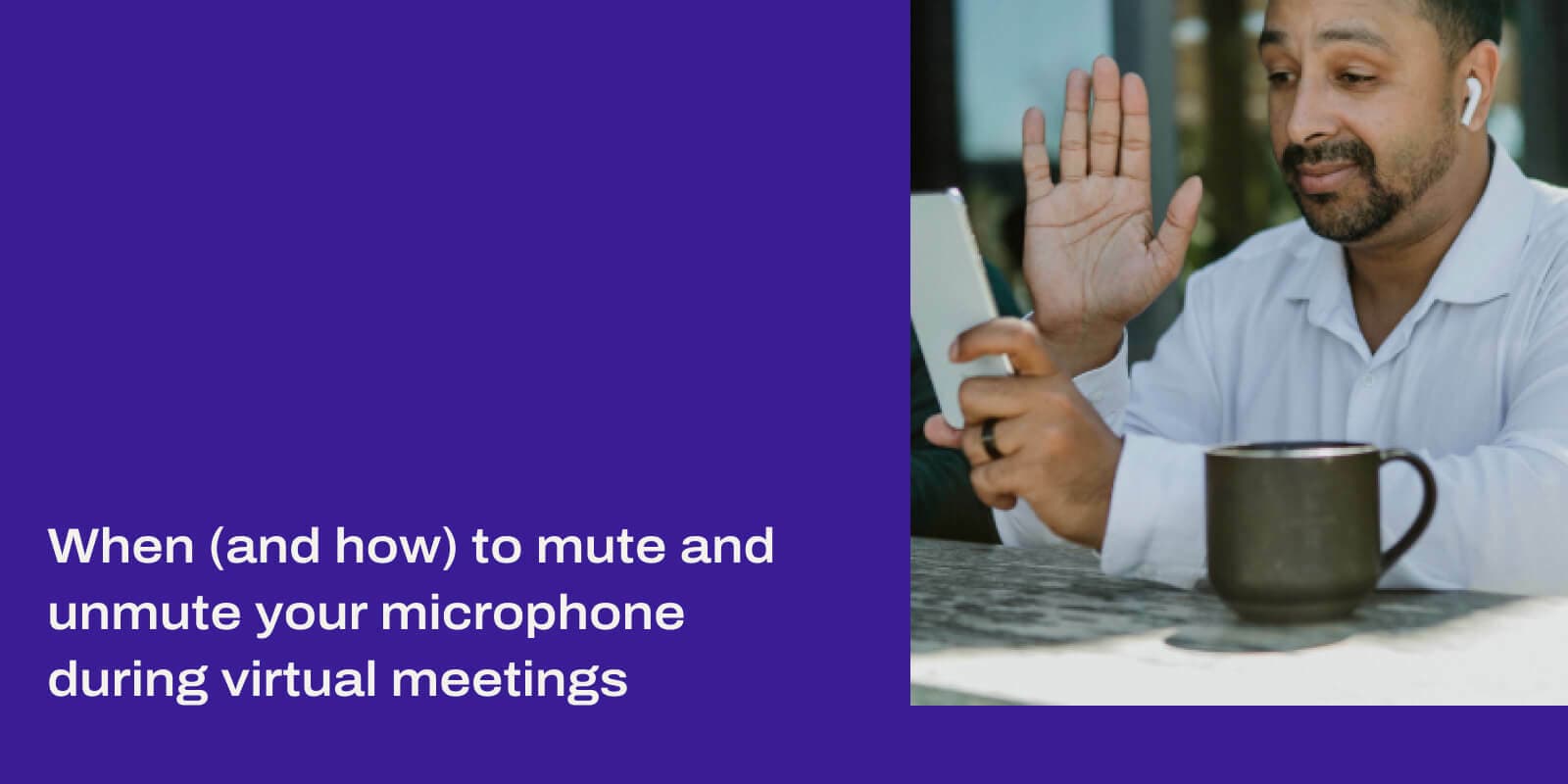As remote working becomes increasingly commonplace, the modern workplace is rife with new challenges. Challenges of the... Virtual kind.
And one of the most annoying things about virtual meetings? People not muting and unmuting their mics. You know what we're talking about.
When are we supposed to mute our microphones?
When are we not supposed to mute our microphones?
Can my cute puppy appear on my conference calls?
The list goes on, but the microphone issue is especially common, for some reason.
Whatever meeting software you’re using, whether it's Skype, Microsoft Teams, Zoom, or Dialpad, your first step is familiarize yourself with not only the software itself, but also the new etiquette rules that apply to online meetings.
The good news is most cloud-based video conferencing tools (like Dialpad’s web conferencing platform) make it easy to launch calls in a matter of seconds. (And some even let you do it on a web browser.)But no matter what app or browser you use, you should be able to mute and unmute yourself. Let's get into it.
3 must-know, useful microphone features in your meeting software
First, let's look at some of the basic features that you should be comfortable with navigating in your meeting software.
The first big one? Microphones.
When mics fail during video calls, it’s incredibly frustrating—not to mention a big old waste of time. So let's look at the microphone features you'll need to be familiar with.
1. Mute/unmute button
Your meeting software should allow individual call participants to mute and unmute themselves during a meeting. This is a must-have, and if your app doesn't have this, it's a sign that you should use something else.
Especially because so many of us are working from home, background noise is pretty much unavoidable. But what you can do is mute yourself when somebody is trying to speak. When it’s your turn to speak, simply unmute yourself.
This is super simple to do with Dialpad’s web conferencing software:
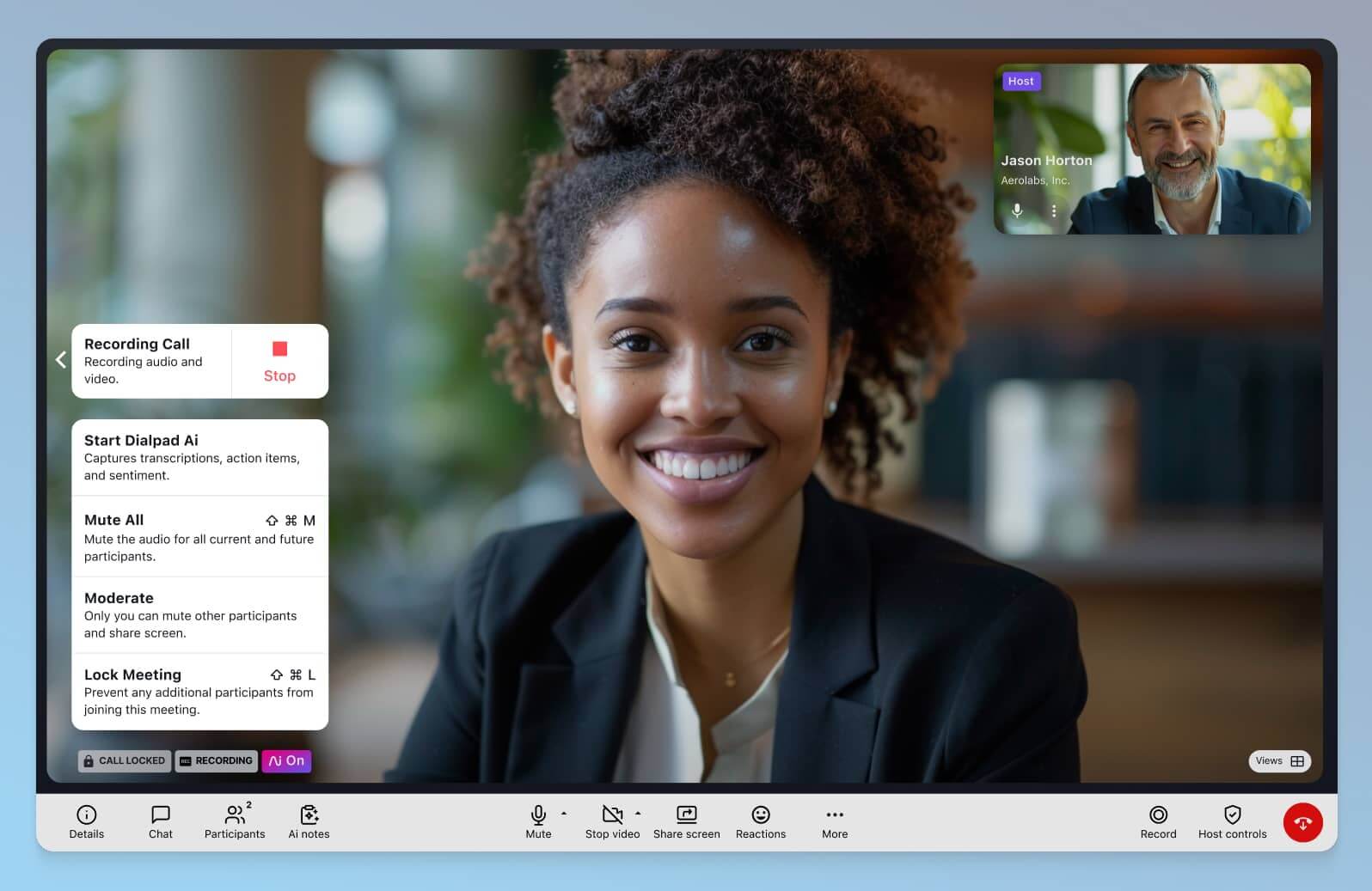
You can also access other conference call controls including the ability to mute and unmute other people (if you're the call organizer). Especially for larger calls with 20 or 30 people, you have to be able to mute and unmute all participants. Otherwise, the meeting can easily devolve into chaos. (We've seen it happen and it ain't pretty.)
2. Microphone audio test
Another important feature of any meeting software is the audio testing function. This is what allows you to test call quality ahead of time. Your VoIP service should allow you to test your network connectivity (and by extension the call quality of your VoIP headphones).
With Dialpad, for example, users can run individual tests on any computer. You don’t even have to contact your IT department. Just open the desktop app (or go to dialpad.com/system if you're logged in on your browser), and a configuration wizard will walk you through an audio assessment. If you've checked this and everything looks fine, but you're still having mic issues, all that’s left is to go into your meeting window and adjust your mic settings there:
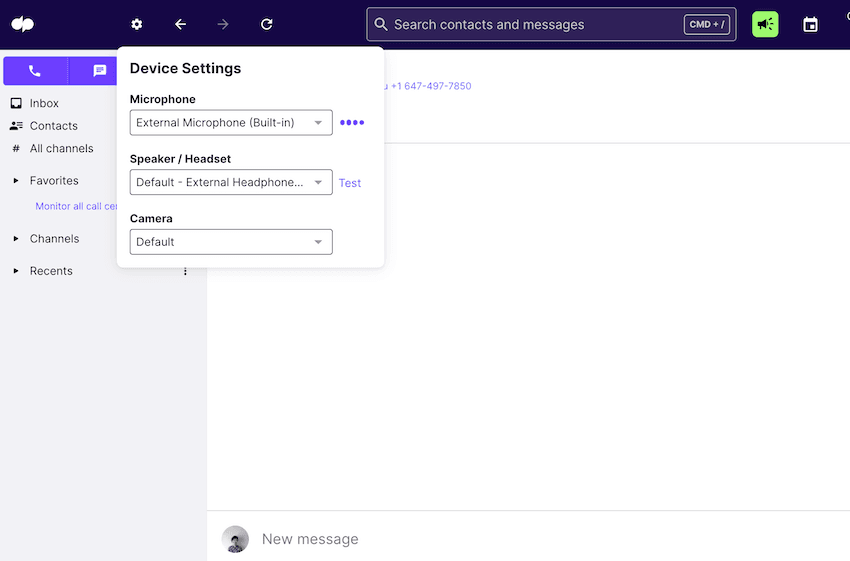
If your audio device (like your earbuds or headset) fails to connect automatically, you may need to check your device’s properties and make some manual adjustments to the audio settings on the actual headset itself.
To do this on Windows...
Go to: My Computer > Control Panel > Hardware and Sound > Sound > Manage Audio Devices > Playback Devices
Select your headset and choose "Set as Default Device"
Remove any laptop or computer speakers by right-clicking and selecting "Disable"
On the "Recordings" tab, select your headset device as the "Default" device
On the "Communication" tab, select "Do Nothing"
Click "OK" to save your changes
You may also be able to do this via the taskbar—right click on the sound icon in the bottom right corner, and select "Open sound settings" from the pop-up menu. From there, you’ll see the "input device" section, where you'll see the device properties, test your microphone, troubleshoot, and manage devices.
To do this on Mac OS...
Go to: System Preferences > select "Sounds"
On the "Output" and "Input" tabs, double-click the connected device you want to use
3. Conference record
Sometimes you might want to record a meeting for future reference or to share important info with employees who weren’t able to make it to the meeting. Whatever the case, your meeting software should give you some kind of "call record" option. For example, here's how it looks in Dialpad:
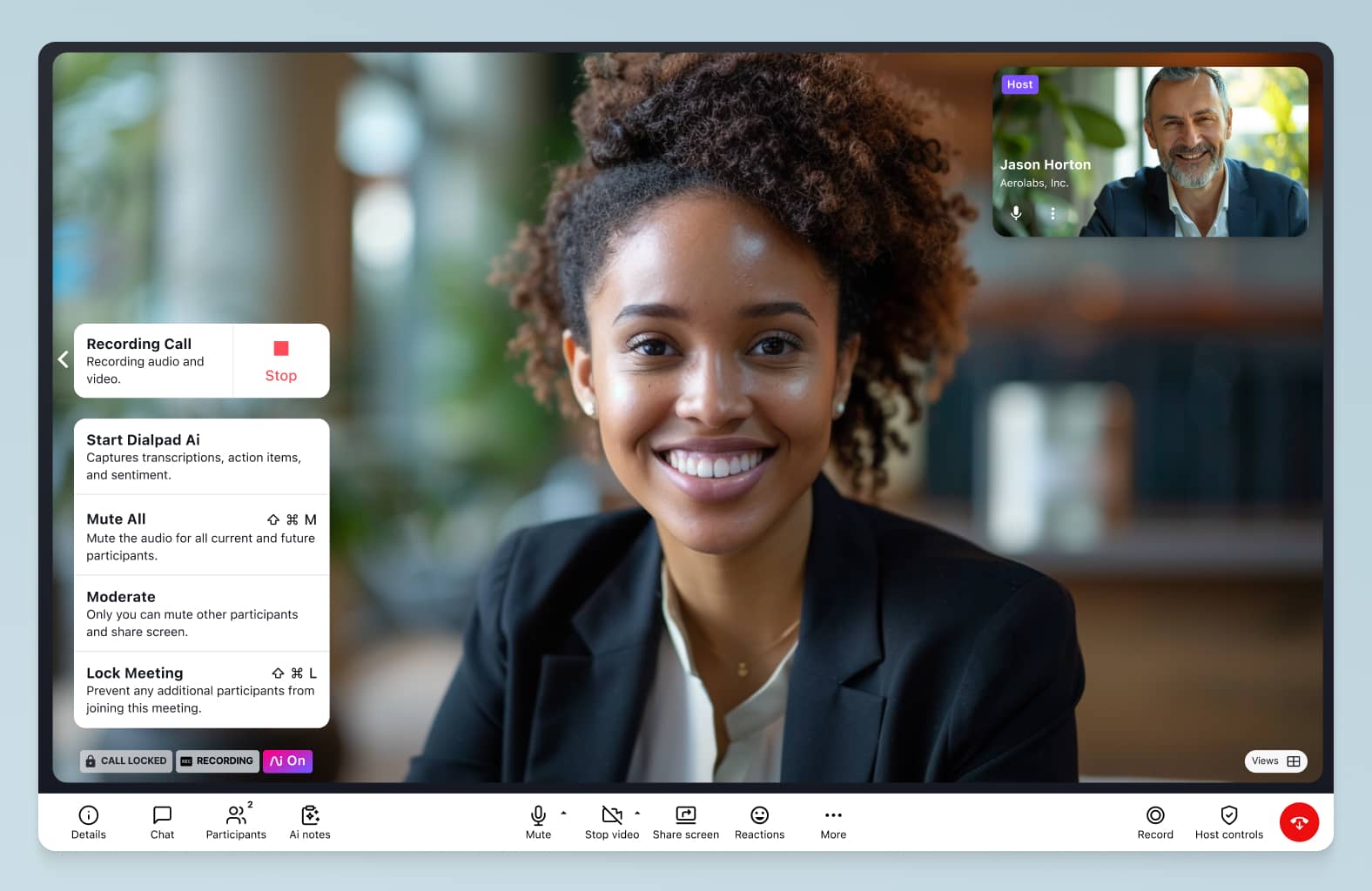
If you have a fully distributed team, conference recording is an especially important feature to have in your video conferencing software. Not everyone is in the same time zone, but everyone can still "attend" all your meetings (by watching the recording).
Okay, now let's get into when to mute / unmute.
When you should stay muted or unmuted
As a general rule, it’s best to mute your microphone any time you’re not speaking in a meeting.
When you have something to contribute, just turn your microphone back on. Whether you need to stay muted or unmuted varies, of depending on the particular scenario.
If someone isn't muting themselves when they're not speaking, they may just not be aware of it. To be honest, this isn't exactly a "natural" thing that everyone is just born knowing to do. We'd go easy on them...
Other than the general rule of thumb though, here are other situations where you should probably mute your mic.
1. Mute if there are more than five people in your meeting
In smaller meetings of less than five people, it’s generally okay to leave yourself unmuted throughout.
That’s because sounds and background distractions are likely to be minimal, and smaller groups tend to engage in a more natural conversation flow anyway.
You won’t want to be muting and unmuting multiple times each minute. In larger groups, though, it’s best practice to keep yourself muted until it’s your turn to speak.
2. Mute if somebody is presenting their ideas
If somebody is giving a presentation during your meeting, mute your mic. It’s time to sit back and listen.
You don't want to be the only person who left your microphone unmuted and disrupted the presenter by accident, right?
3. Mute during any distractions or interruptions
If you’re expecting an interruption (a delivery for example), or you need to walk away from the meeting for some reason, make sure your microphone is muted.
You might think that getting up from your desk doesn’t make a sound, but when your microphone is on, even the smallest rustle can be deafening.
4. Mute if your internet connection is poor
If you’re experiencing a lag in your internet connection, your audio will likely become crackly. Stuttering audio is no use in a meeting, so mute your microphone until the sound problems are fixed.
Same thing for video in this instance. Turn off your camera if you're lagging—it might at least give you clearer audio.
5. Mute if you’re not planning to speak for the whole meeting
You won’t be an active participant in every meeting you attend. Some larger meetings, conferences, or webinars are more about listening.
In these scenarios, it’s usually better to turn off your microphone. With so many people in attendance, the more mics off the better. Again, if you have a meeting platform like Dialpad, the organizer can just mute everyone. (Which is probably easier than telling 100+ people to mute themselves individually.)
How to mute or unmute your mic or headset
So, we know when we should be on mute. But how?
Well, muting your microphone or headset is really easy. Whatever VoIP or video conferencing software you’re using, you should have an option to mute and unmute your microphone in your active call window.
Most software tools, like Dialpad for instance, show this with a microphone icon or a speaker icon.
Miscellaneous tips for virtual meeting etiquette
Video call etiquette is still relatively new, so there are some grey areas. And that’s understandable—for most of us, this is a new way of working. Not to worry, here are a few bonus tips to make sure your virtual meetings run smoothly:
Choose the right technology or software
Not all meeting software is equal!
And this isn't just us tooting our own horn. There are differences, and ideally, you'll want to be able to test them out (why yes, you can try Dialpad for free).
Do you need a platform that can facilitate large groups?
Do you want to be able to lock meetings so that random people can't pop in?
These are all questions you should ask as you're shopping.
👉 Dialpad tip:
If you have a scattered team that needs to be able to collaborate remotely—without having to switch between a bunch of windows and apps, check out Dialpad. Oh, and if your business has to regularly take customer calls, Dialpad has cloud contact center features that are fully integrated too.
Always test your setup before a meeting
Before each meeting (especially if it's an important one with a client or prospect), it’s a good idea to test your software.
Make sure that your audio and webcam features are working correctly, and that your internet connection is strong. For example, in Dialpad, all you have to do is hit the Hardware and Settings icon in the app. From there you’ll be able to test your network and audio settings.
Arrive early to introduce yourself and others
You’d be surprised how easy it is to be late to a meeting—in your own living room. Deliveries at the door, dogs needing to go out for a pee...
Aim to arrive early so that you can conduct any tech checks and get ready for the meeting.
Stay seated and pay attention to whoever’s talking
Just because you’re not in the same meeting room with everybody else, doesn’t mean you should be multitasking. (Yes, we can tell that you're reading something on your screen because your eyes are doing that thing when you're reading.)
This is a common virtual meeting slip-up—try to avoid typing on your keyboard and clearly doing other work.
Clear your surroundings as much as possible
Again, not everyone has the luxury of having a home office, so just do your best to work from a place that won’t be distracting for you or other meeting participants.
If possible, choose somewhere with a plain background and free of potentially noisy distractions (we’re talking kids, pets, washing machines, televisions).
Set an agenda and summarize the meeting before closing off
Virtual meetings have a way of drifting into the land of tangents. So make sure to set an agenda before each meeting to keep it on track.
Brief your participants at the beginning, keep them posted throughout, and end with a concise summary.
And the Golden Rule: Mute your microphone when you’re not speaking
We recommend turning off your microphone when you’re not speaking. When multiple attendees forget to turn off their mics it can be extremely disruptive. If you’re using Dialpad, select the mute button during your active call when you’re not speaking.
Unmute your mic like a pro
So there we have it. The dos and don’ts of muting in our virtual working world.
As our professional lives become increasingly virtual, it’s vital that we keep virtual professional etiquette in mind.
And for better or worse, muting is an integral part of that.
Need a meeting platform that lets you mute/unmute easily?
With Dialpad's free video conferencing plan, you get unlimited video meetings, intuitive call controls, in-meeting chat, and more! Try it for free, or take a self-guided interactive tour of the app first!