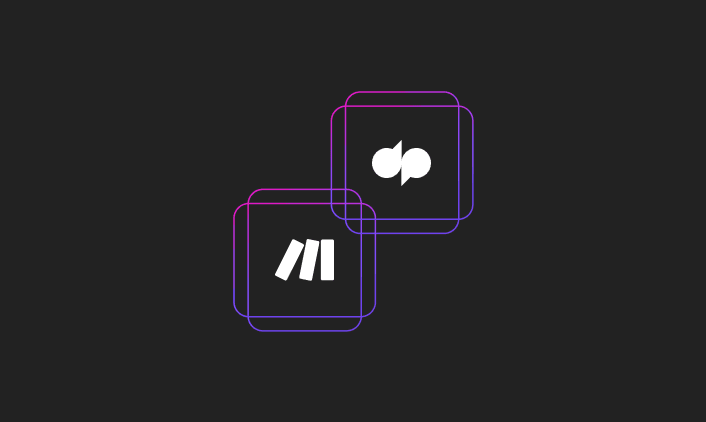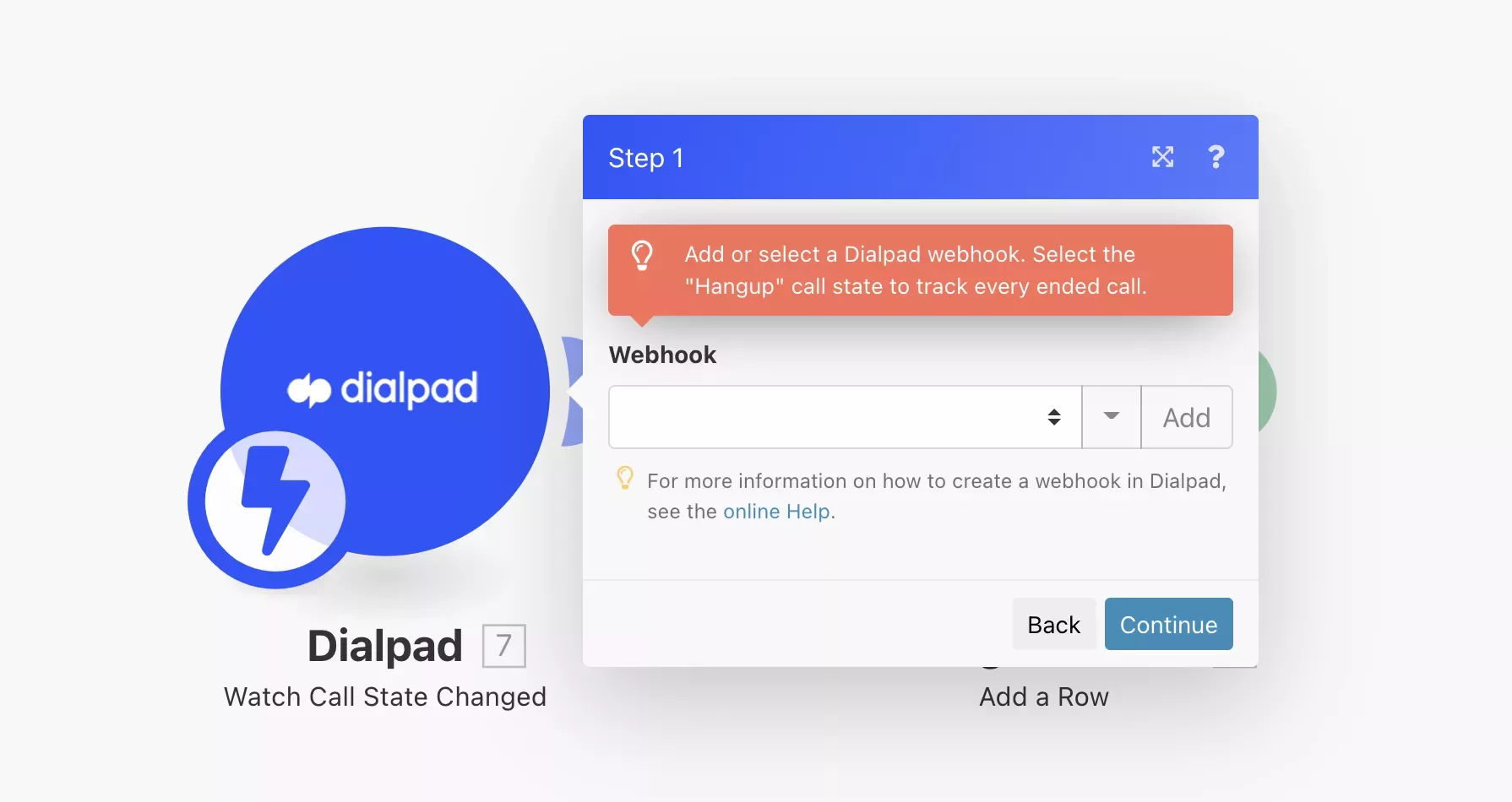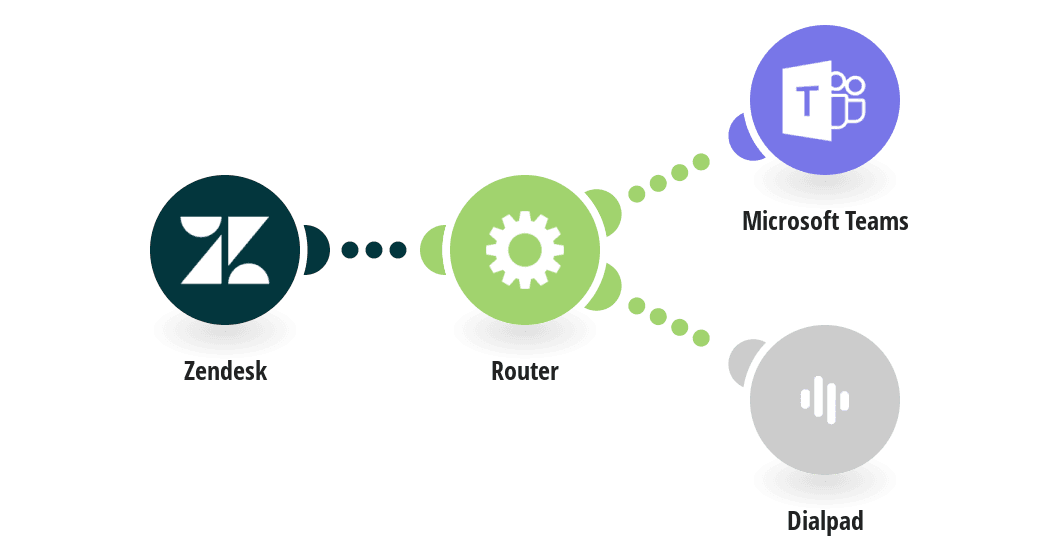WysywigTabs
Make will automate processes that you currently handle manually. It is not only capable of connecting apps but can also transfer and transform data. Make works 24 hours a day, seven days a week and does not require your intervention. Simply set Make to do what you want and let it work for you.
Save your time with Make. Automate repetitive tasks involved in using Dialpad and make your work easier. Make automates Dialpad processes that you currently handle manually. It is not only capable of connecting apps but can also transfer and transform data.
Featured Integrations:
Dialpad + Google Sheets
Keep track of every Dialpad call in Google Sheets. Every time a call is ended in Dialpad, Make will automatically keep track of the call data and save it in Google Sheets.
Dialpad + Zendesk
Create Dialpad contacts from new Zendesk Tickets. Every time a new ticket is opened in Zendesk, Make will automatically create a contact in Dialpad. If the ticket priority is normal, a simple message is sent to Microsoft Teams instead.
Dialpad + Google Workspace
Create Dialpad accounts for new Google Workspace users. Every time a new user is added to Google Workspace, Make will automatically create a Dialpad account for the user.
Dialpad + Hubspot
Create a HubSpot contact for each Dialpad inbound call. Every time an inbound call occurs in Dialpad, Make will automatically create the corresponding contact in HubSpot CRM.
How Dialpad Integrates with this App:
The Make integration is available as a CTI in the Make environment
Getting Started with Dialpad
Prerequisites
A Dialpad account
In order to use Dialpad with Integromat, it is necessary to have a Dialpad account. If you do not have one, you can create a Dialpad account at dialpad.com/pricing.
The module dialog fields that are displayed in bold (in the Integromat scenario, not in this documentation article) are mandatory!
Connecting Dialpad to Integromat
To connect your Dialpad account to Integromat you need to obtain the Token from your Dialpad account and insert it in the Create a connection dialog in the Integromat module.
Login to your Dialpad account. Click Settings > My Company > Authentication > API Keys > Add a Key.
Enter a name for the API key, select the expiry date, and click Save. Click the
Click to Show Value link and copy the Token to your clipboard.
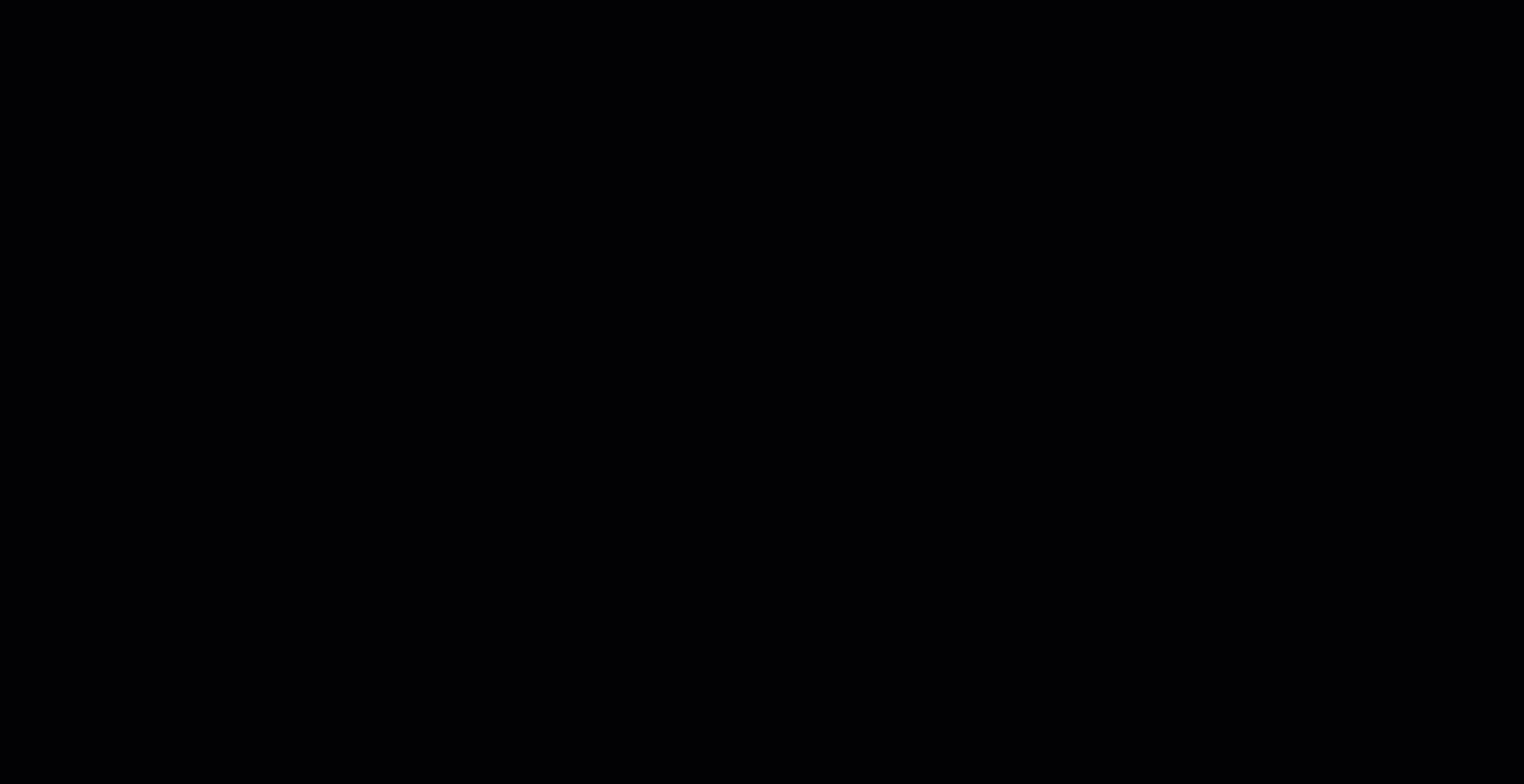
For more information, see API Key Generation.
Go to Integromat and open the Dialpad module's Create a connection dialog.
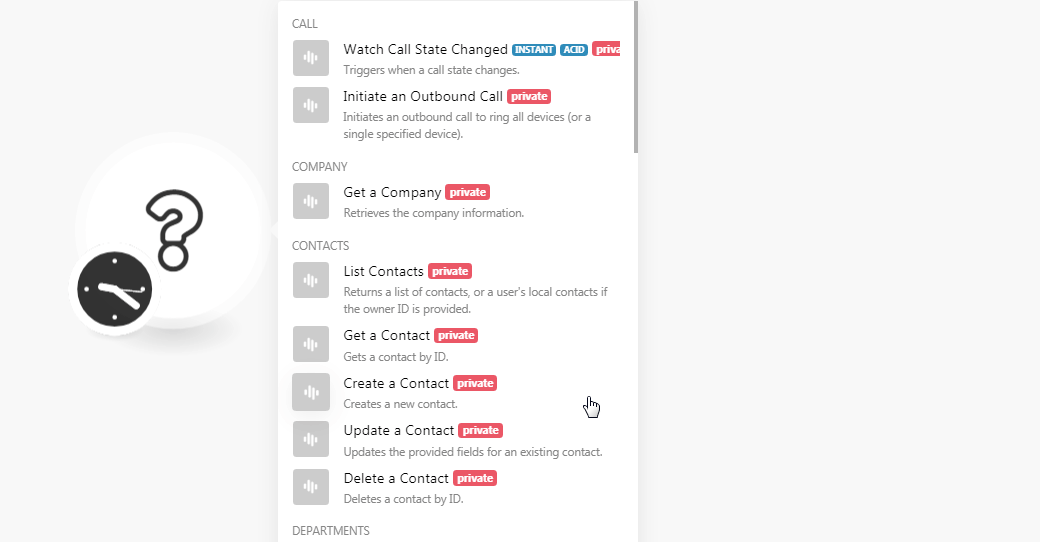
In the Connection name field, enter a name for the connection.
In the Token field, enter the value copied in step 2 and click Continue.
The connection has been established.
More information can be found here:
Additional Info: https://www.integromat.com/en/integrations/dialpad
Contact Support: https://www.integromat.com/en/help