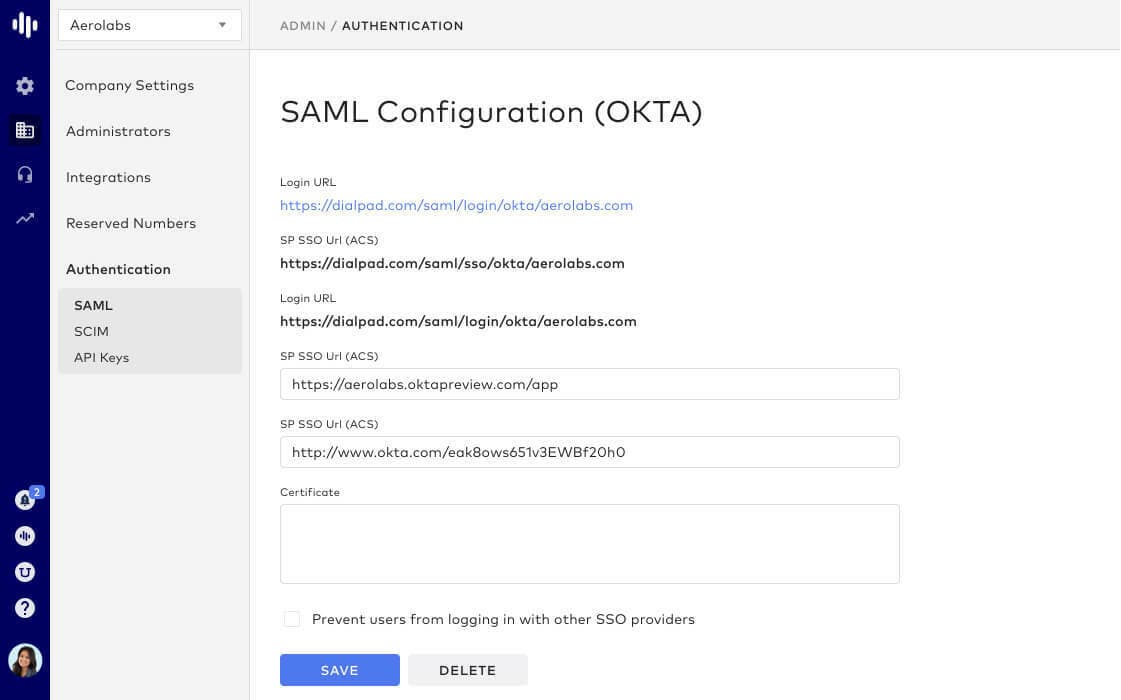WysywigTabs
When ensuring the safe and secure usage of software within your organization is a part of your job description, you take security seriously. Okta is a powerful and important security platform in the age of cloud-based software. Using Okta, you can enable your organization to safely use the latest cloud applications and technology with strict authentication, without worrying about leaving your organization vulnerable to security breaches.
The Okta integration for Dialpad allows Dialpad to live under the Okta umbrella of security while providing users with easy access to their business phone system.
Key Features:
Fast Deployment
The time to deployment with the Okta Integration can be measured in minutes rather than weeks. Administrators can have entire regions, offices, and teams across the organization connected instantly.
User Provisioning (SCIM)
Automatically provision (or de-provision) Okta users with Dialpad licenses. A seamless user lifecycle management system is crucial to the security of your organization and the onboarding of new users. The Okta Integration allows for the seamless flow of information from Okta to Dialpad so adding and removing users as required is a snap.
Secure Sign-On (SAML)
Allow users to sign into Dialpad via Okta (available on desktop and mobile)
How Dialpad Integrates with this App:
The Okta integration is available as a CTI and on the Dialpad sidebar
Below are instructions on how to set up the Okta SAML Integration. To learn how to set up the Okta SCIM integration, please check out this help article.
Step 1. Add the Application
Log into Okta then navigate to Admin > Applications > Add Application
Select Dialpad with SAML
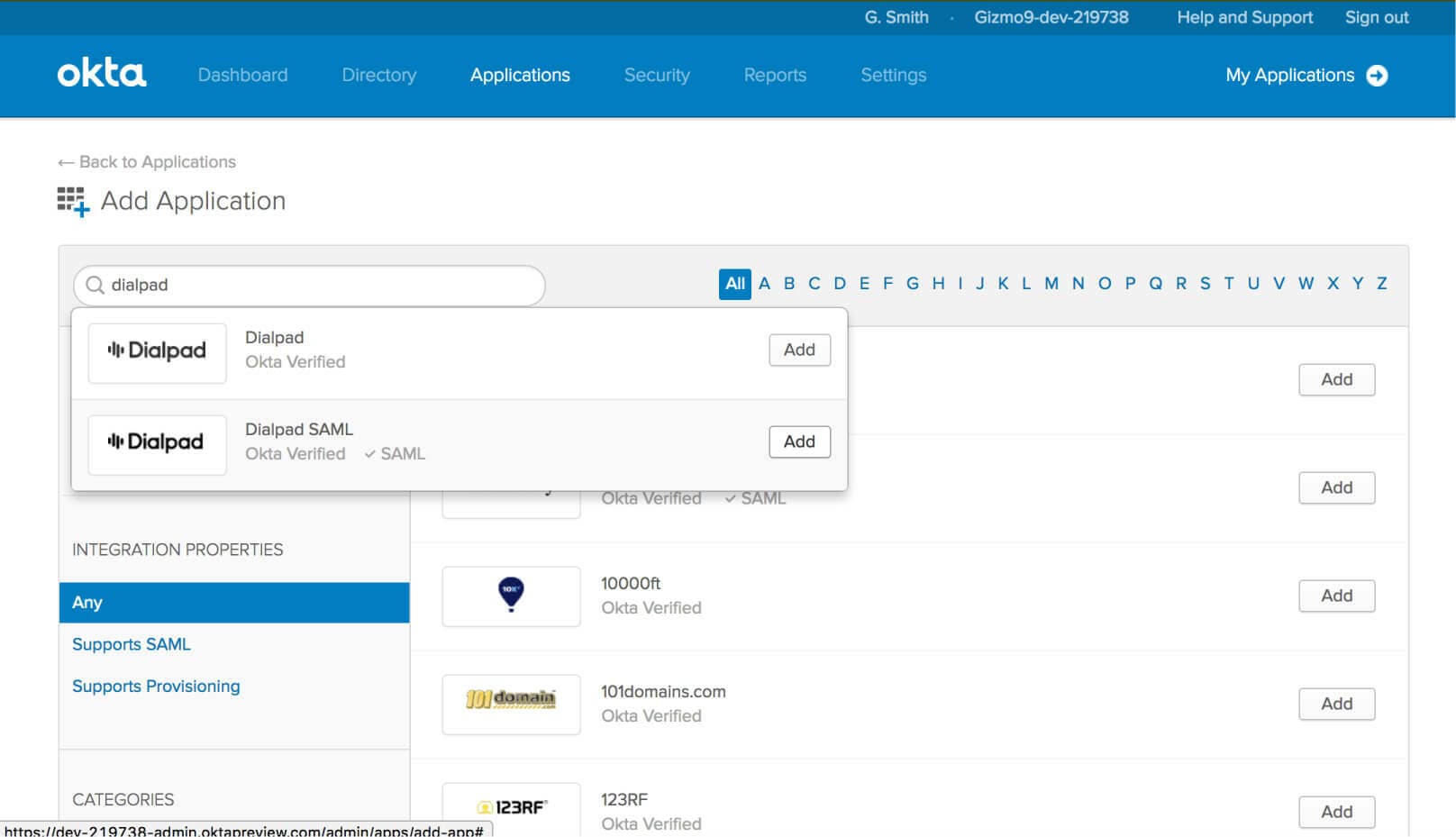
In another tab, navigate over to your Dialpad web portal and go to Admin Settings > Company Settings >Authentication > SAML to select Okta from the provider drop-down.
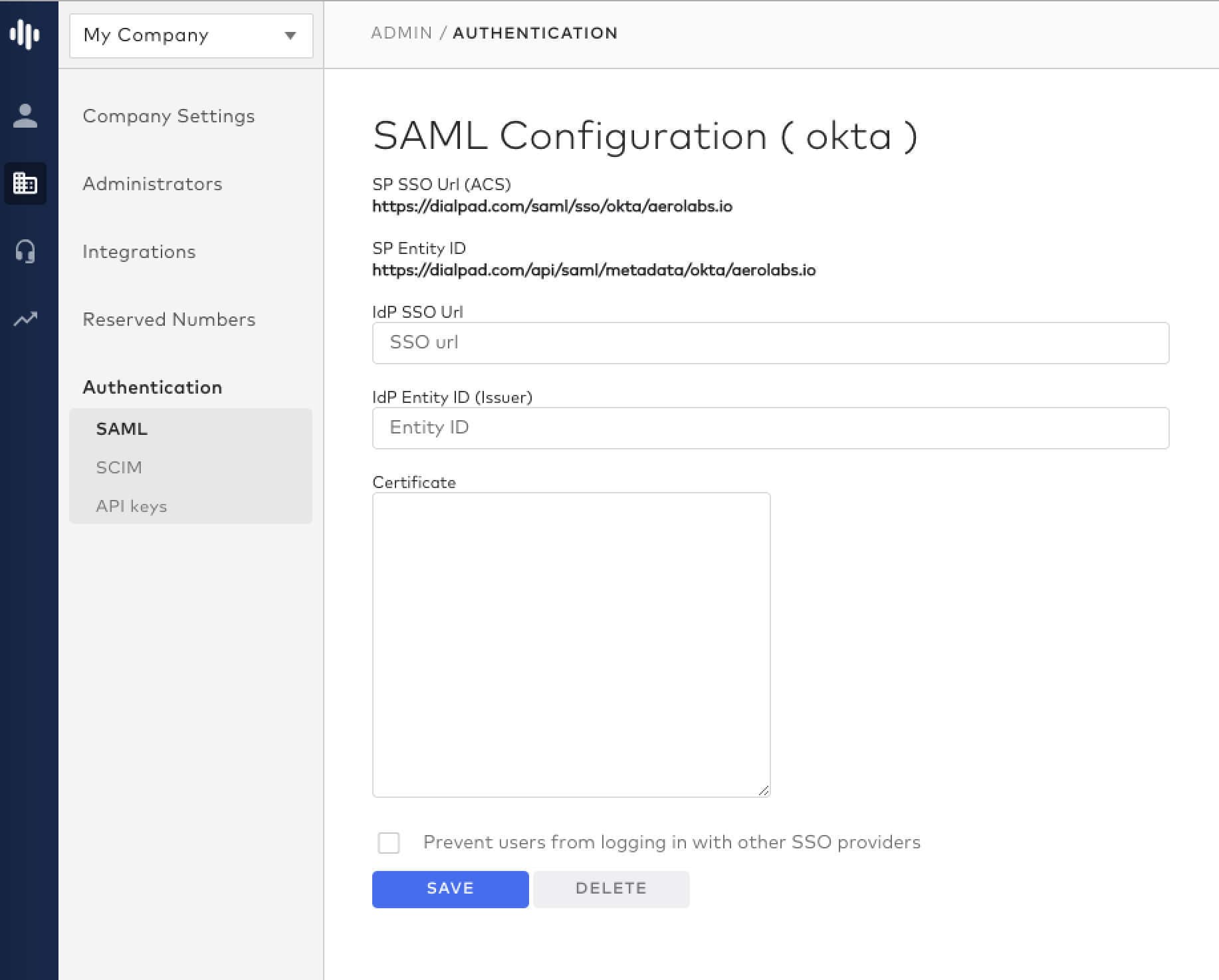
Dialpad Tip:
When configuring this setting, there's an option to prevent people in your company from logging in with other SSO providers.
Copy the Service Provider SSO Url (ACS) and the Server Provider Entity ID and paste them into their corresponding fields in Okta. Leave the areas under Application Visibility unchecked.
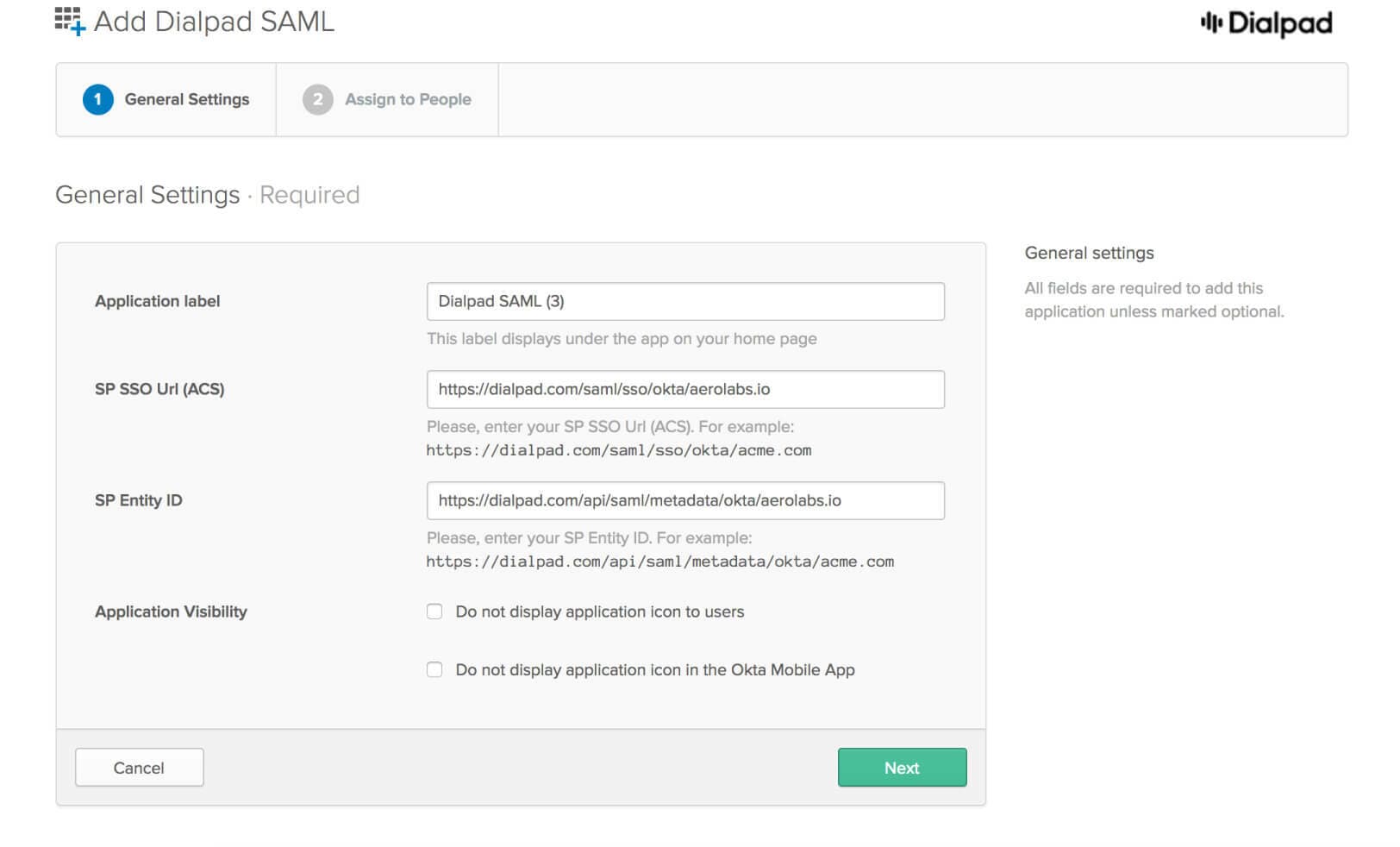
On the next screen, you'll have the option to search and select the team members (or groups) you want to assign Dialpad SAML access.
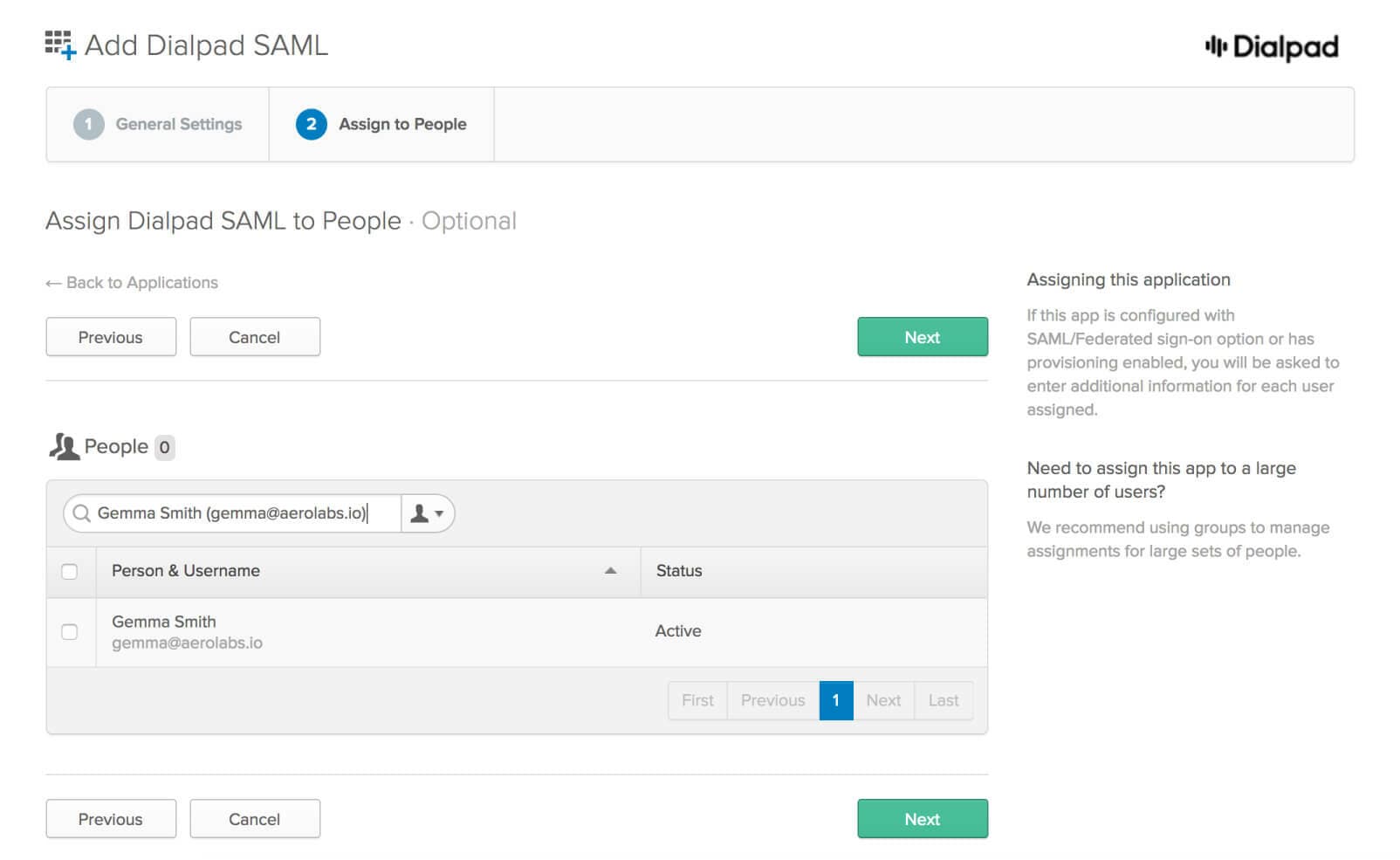
Step 2. Configure Single Sign On based on SAML 2.0
Open the Dialpad app in Admin > Applications and select Sign On> Edit.
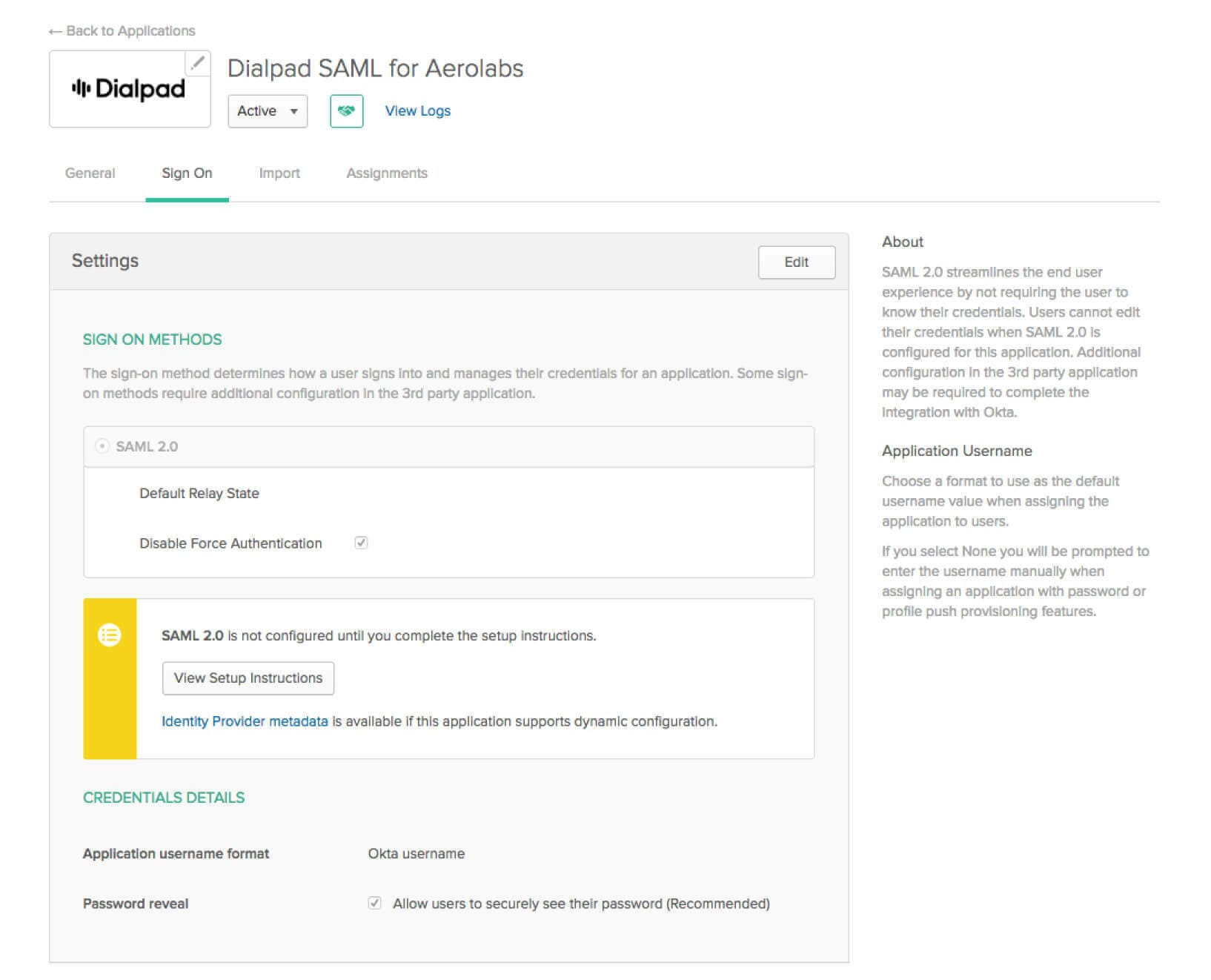
Next to Application username format select Email then click Save to continue to the next step.
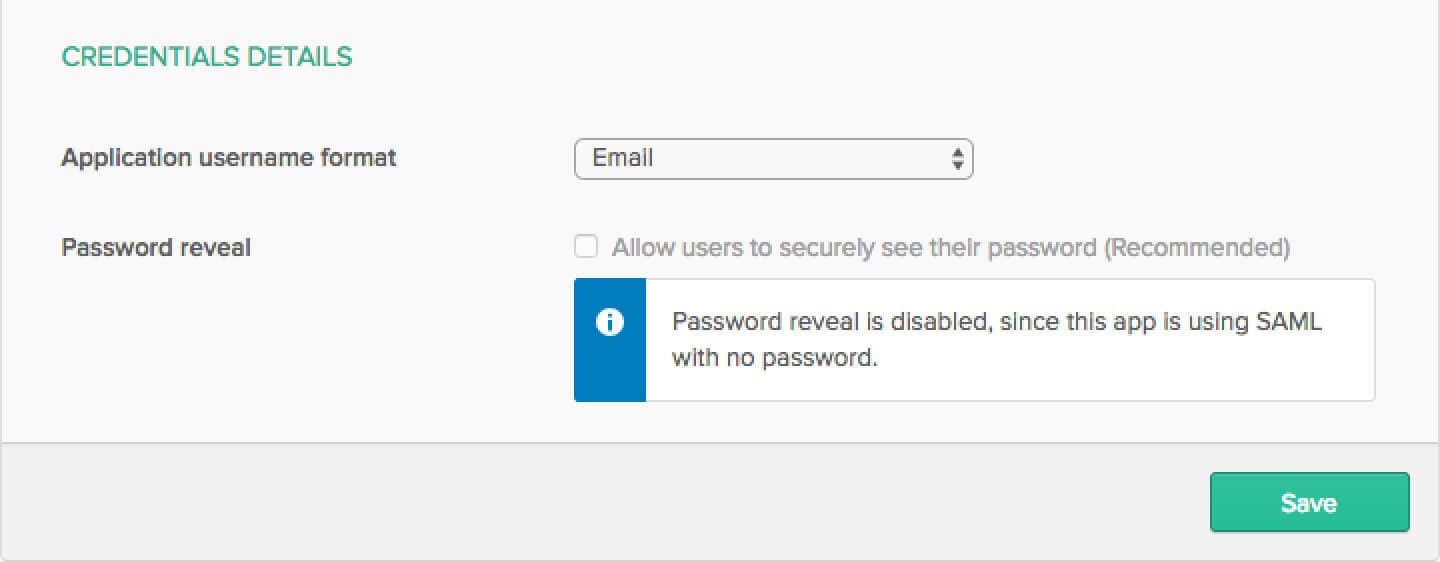
Click View Setup Instructions to access and copy the IDP Issuer/Entity ID, Login URL/Sign On URL, and x.509 Certificate (you'll be pasting these into Dialpad in the next step).
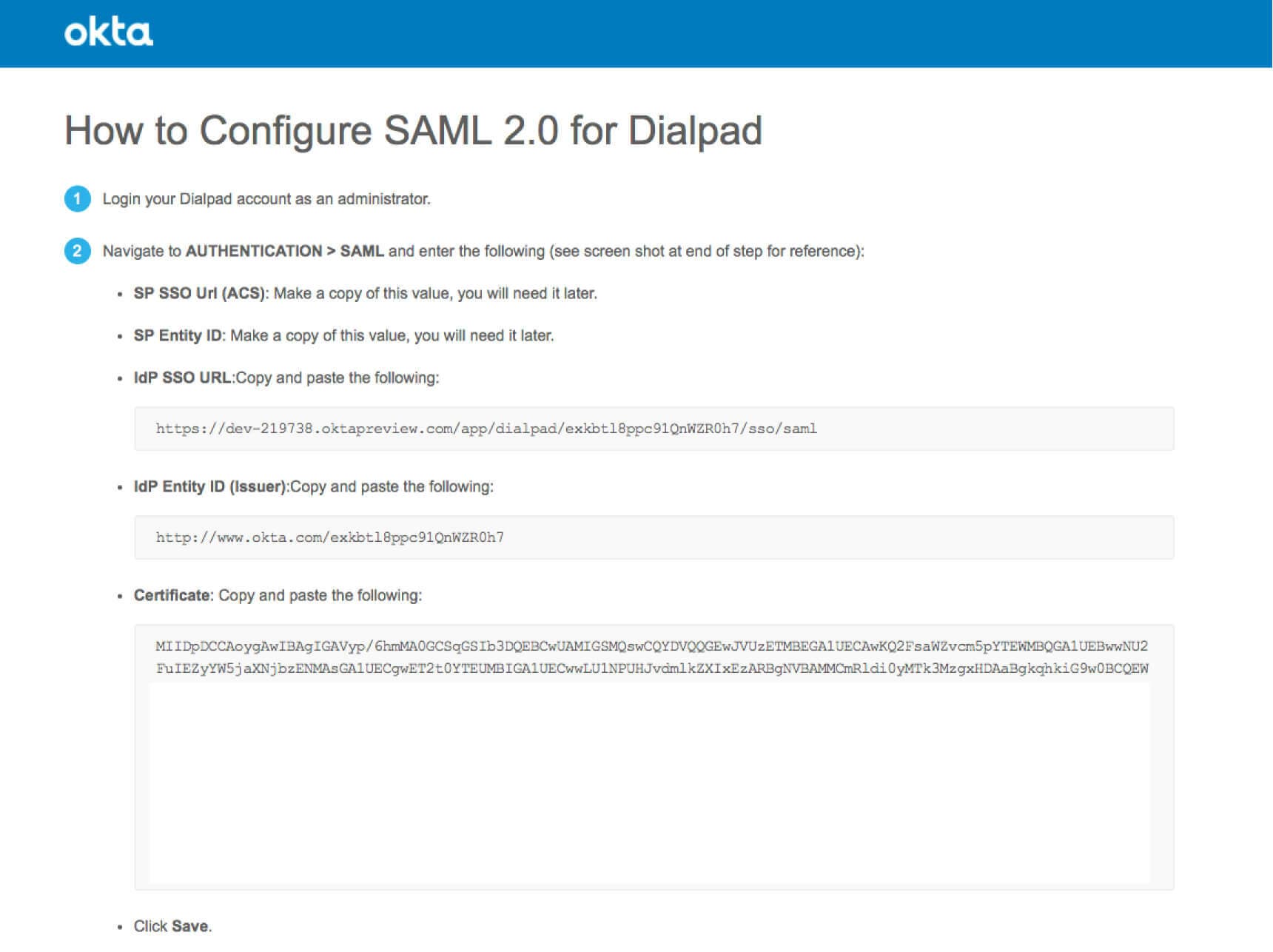
Navigate back to your Okta SAMLConfiguration page on the Dialpad web portal to paste in your values and save your changes.

Note:
Just like Google or Microsoft, a user must exist in Okta and be provisioned in Dialpad before they can start utilizing Okta SSO.
Login with Okta
Once enabled, users can log in with Okta right from their Dialpad apps (desktop + mobile) or web portal. Here's how:
On your login screen, select Login with another provider
Enter the domain of your Company
Enter your Okta credentials
Select Sign In
Because most software is being developed for the cloud, hundreds—sometimes thousands of users— are trying to access different apps using their own passwords. Okta changes this by providing employees with a secure place to authenticate and access all of their apps with just a click.
Because Dialpad lives in the cloud, enterprise employees simply need to access Dialpad through Okta and enjoy easy sign-on and uninterrupted usage.
More information can be found here: