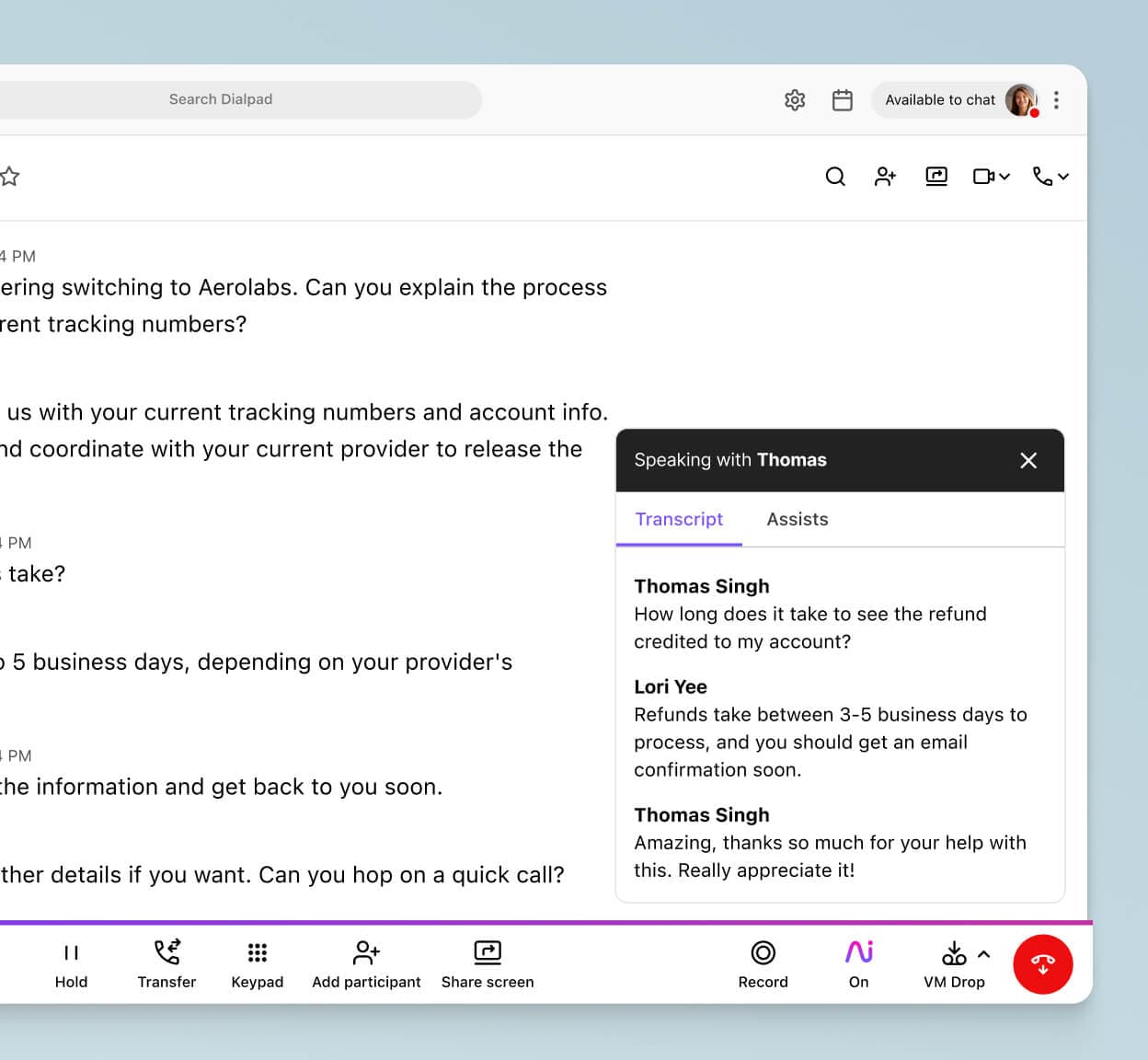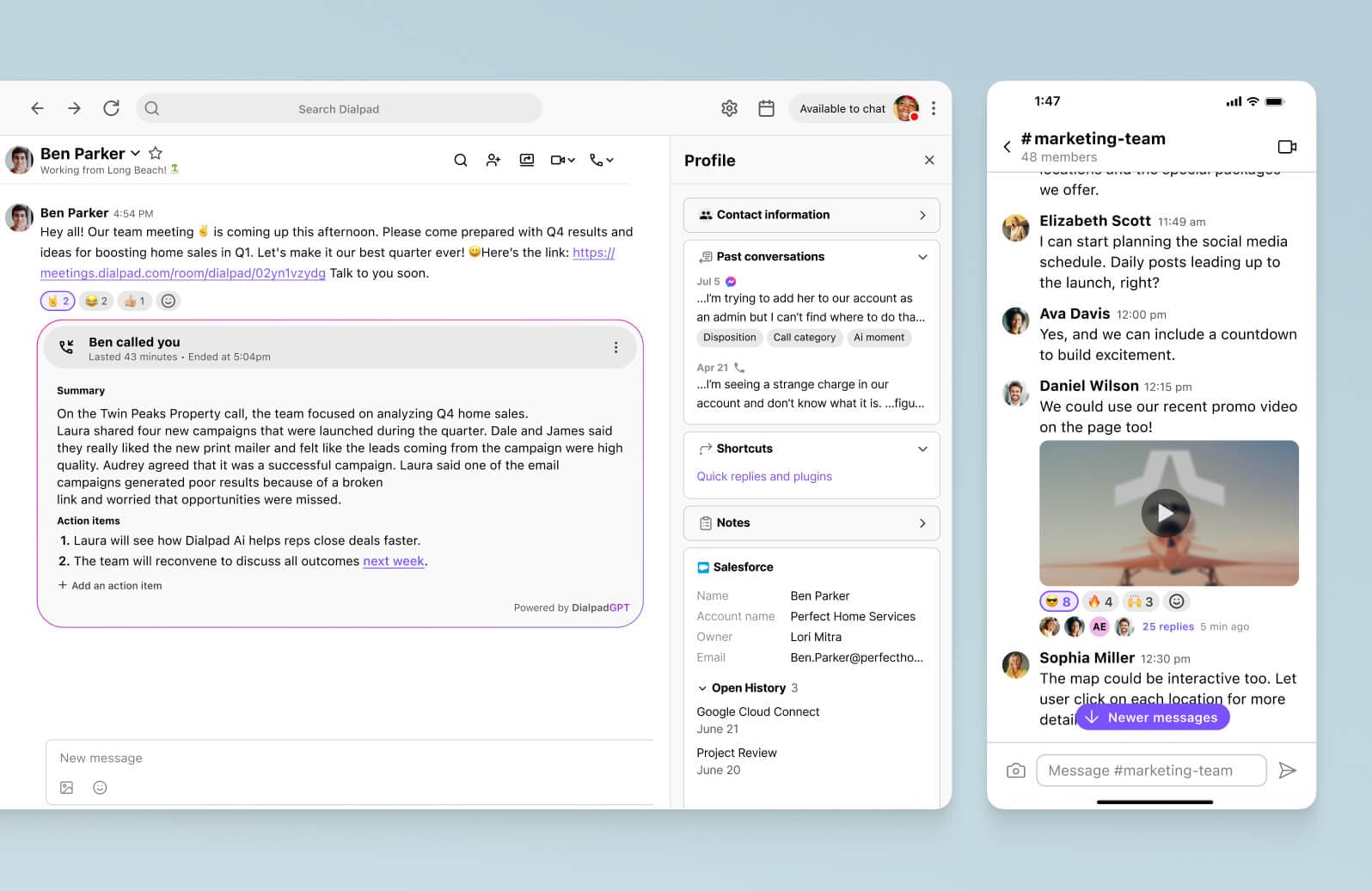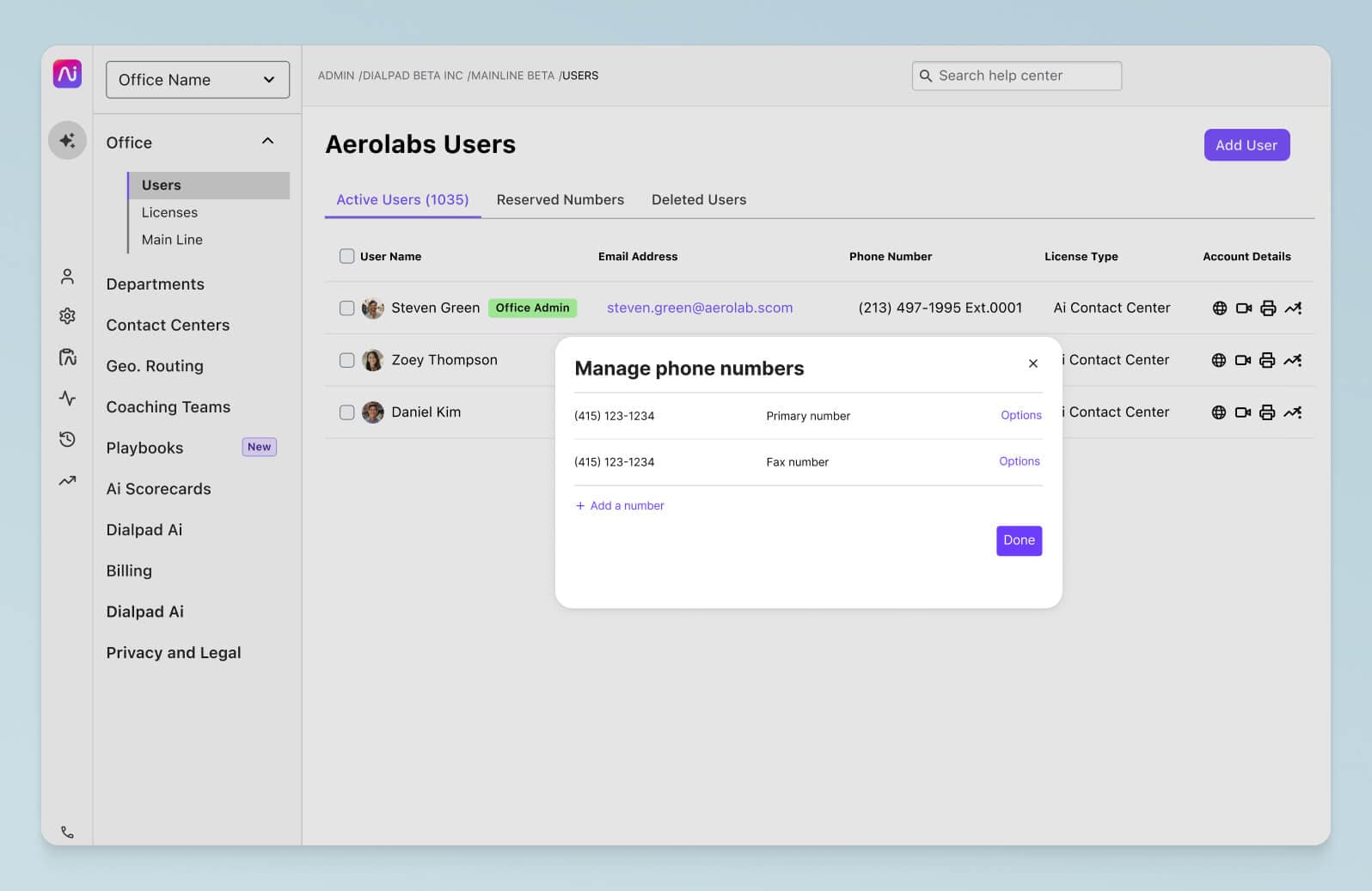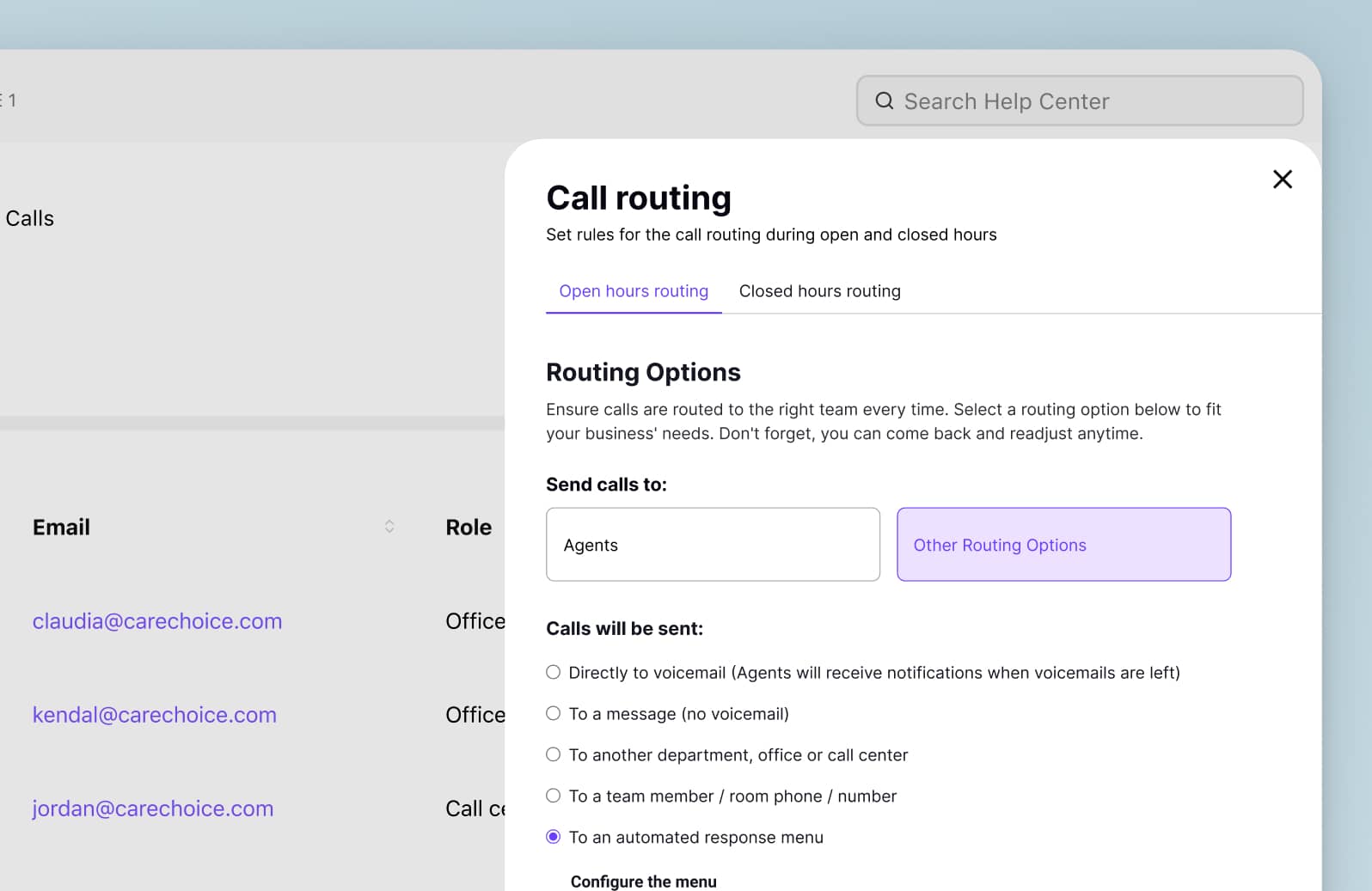A GETTING STARTED GUIDE
Dialpad Connect tips for Admins: Part 1
Learn how to get started with Dialpad Connect. Start making calls, sending messages, and having video meetings! Haven't signed up yet? Try it free with a 14-day trial, or take a self-guided interactive tour of the app!