How to solve common Microsoft Teams problems for every device

Senior Content Marketing Manager
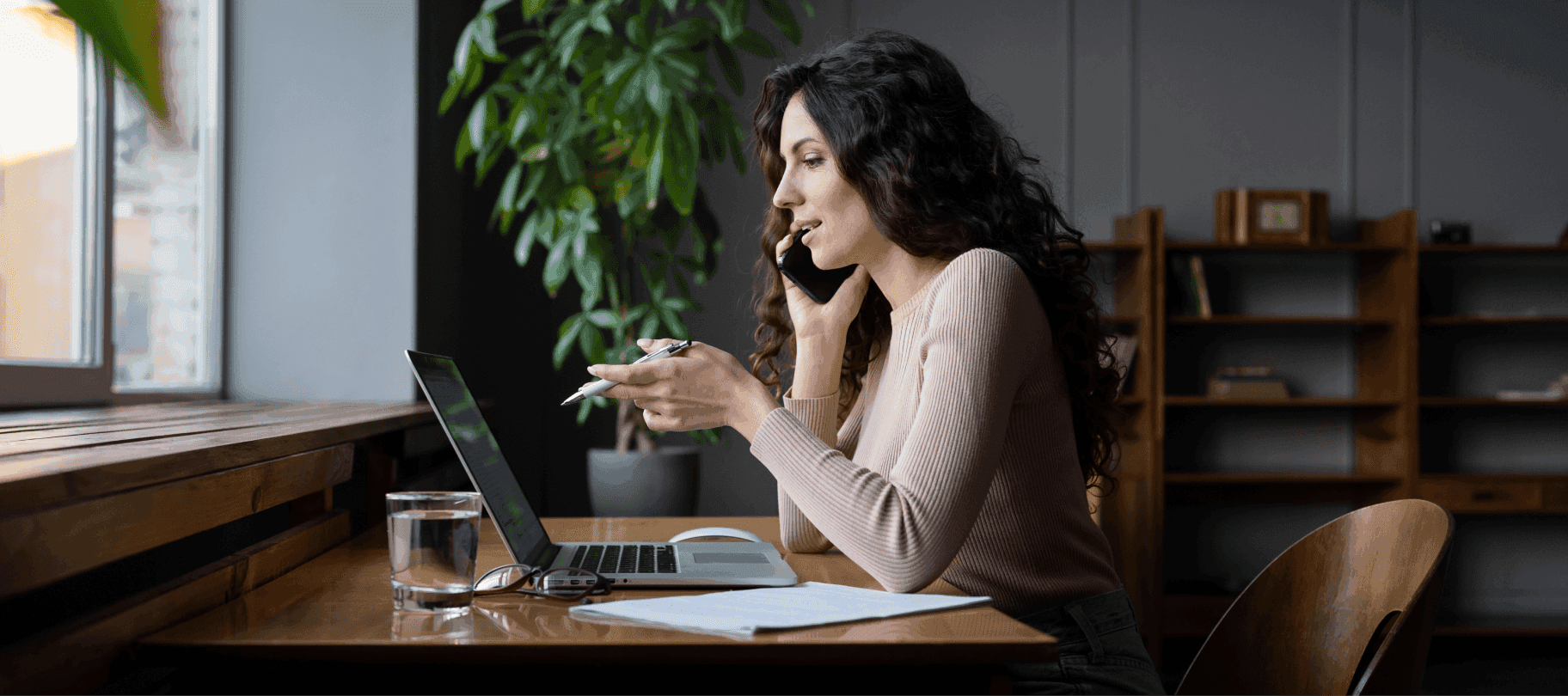
Share
Microsoft Teams is a well-known communications platform that has lots of users and market share (mostly due to its being bundled with Windows). It’s available on desktop, mobile, and web versions.
Like all software, the Microsoft Teams app can sometimes run into problems. In this guide, I’ll walk you through how to solve common problems for your Android, Windows, or Apple devices.
How to solve the most common Microsoft Teams problems
Here are a list of problems that we regularly hear about from people who are working with Microsoft Teams:
Microsoft Teams login problems
Notifications failing to work
Problems making a new Microsoft Teams call
Recent messages or threads not showing up
Screen sharing stopping working
Microsoft Teams app crashing or restarting
Microsoft Teams saying it isn’t compatible with your device
👉 Dialpad tip:
Reliable software is a must, especially for businesses that rely on audio and video conferencing. If you find yourself looking to shift to a different communications platform, you might want to consider Dialpad as an alternative to Microsoft Teams.
Before you start troubleshooting error codes, you should check if the problem is on Microsoft’s end rather than yours. First, check Microsoft's official status page in your web browser to see if there are any reports of outages or other known issues. Also, check the Microsoft Twitter account for any tweets about the Microsoft Teams app.
If there are no reports there, you could try a third-party service like IstheServiceDown.com. If you still come up empty, try the fixes below:
Force quit the Microsoft Teams app
One of the first things you should try is to force-quit the Microsoft Teams app and then relaunch it. This is usually enough to solve minor issues.
The method for restarting varies depending on your device:
Mac: Press the Command+Space keys on your keyboard and search for “Activity Monitor.” Open the app and find Microsoft Teams in the list. Click the X symbol (Ⓧ) at the top to close it.
Windows: Press Ctrl+Alt+Delete and choose Task Manager from the list of security options. Select Microsoft Teams and click “End Task.”
Android: Open the “Recents” menu (III) and swipe left or right to find Microsoft Teams. Swipe up to close the app.
iPhone: Press “Home” twice and swipe left or right to find Microsoft Teams. Then, swipe up to close it.
Delete app cache
Deleting the cache will fix Microsoft Teams problems caused by a corrupted app cache.
Force quit the Microsoft Teams app, then follow the steps below for your device:
Mac: Open “Finder” and open the Applications/Utilities folder. Double-click “Terminal” and paste the following path into it:
rm -r ~/Library/Application\Support/Microsoft/Teams
Press Return, then right-click the Teams folder and select “Move to Trash.” Next, navigate to Keychain Access and search for “Microsoft Teams.” Delete the entry, then open the Microsoft Teams app and wait for it to download the right files.
Windows: Press the “Windows” symbol+R on your keyboard to open the “Run” dialog. Paste in the following path:
%appdata%\Microsoft\Teams
Click OK. Then, inside the Teams folder, press Ctrl+A to select everything. Press Delete, then close File Explorer and restart the Teams app.
Android: Open Settings > Apps and find the Teams app in the list. Tap on it, then tap "Storage.” Choose “Clear Cache.”
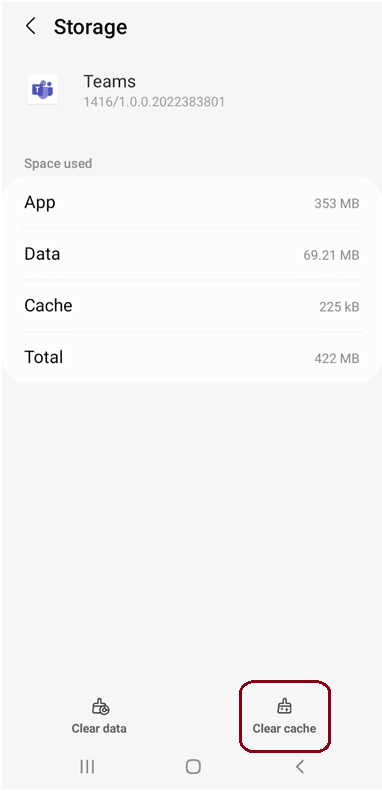
iPhone: Open Settings > General and tap “iPhone Storage” (or “iPad Storage” if you’re using an iPad). Tap the Microsoft Teams app, then choose “Offload App” to clear the cache and temporary data.
To ensure that no important data is lost in the process, consider backing up your iPhone regularly, especially if you use the app on an iOS device.
Reinstall the Microsoft Teams app
Another way to fix common issues is by reinstalling the Microsoft Teams app. On your mobile, you can do this the same way you uninstall and reinstall other apps. For your computer, follow the steps below:
Mac: Open Finder > Applications and select Microsoft Teams from the list. Right-click the Microsoft Teams icon and click “Move to Trash.” Then, download Microsoft Teams from microsoft.com and follow the installation instructions.
Windows: Right-click the Microsoft Teams icon in the taskbar and click “Close Window.” Then, click Start > Settings > Apps and choose “Apps & features.” Search for “Teams.” You should get two results: “Microsoft Teams” and “Teams Machine-Wide Installer.” You’ll need to uninstall both.
First, select Microsoft Teams and click “Uninstall.” Click Uninstall again in the box that appears.
Another box will appear that asks, “Do you want to allow this app to make changes to your device?” Click “Yes,” then repeat the process for Teams Machine-Wide Installer. You can then reinstall teams from the Microsoft website.
Update to the latest version of Microsoft Teams
The Microsoft Teams desktop app updates automatically every two weeks. But you can check for updates manually by clicking the three dots (⋯) in the top-right corner of the app and selecting “Check for Updates." Teams will then install any pending updates.
To manually update the Teams mobile app, you’ll need to uninstall it and redownload it from the Apple App Store or Google Play Store. The web app should always be up to date.
👀 Thinking of getting a new phone system?
Check out Dialpad Ai Voice. Not only does it come with video conferencing and team + SMS/MMS messaging, it's also a fully integrated contact center platform (if you need it)!
Troubleshooting tips for problems with Microsoft Teams on iPhones, iPads, and Macs
If you’re experiencing problems with Microsoft Teams on iPad, iPhone, or Mac, you should first try the common fixes above. If they don't work, then the troubleshooting tips outlined below might:
Make sure you have the latest version of iOS, then reinstall Microsoft Teams
You need iOS 12.0 or later for Microsoft Teams to run well on your iPad or iPhone, so make sure you’ve installed the latest iOS updates. Then, try reinstalling Microsoft Teams.
First, clear the Teams app cache by following the steps outlined earlier. Then, select the Teams app and tap “Uninstall." Restart your device and install the latest version of Teams from the App Store.
Can’t update your iOS? Install an older version of Microsoft Teams
A common cause of Microsoft Teams not working is incompatibility with your device’s operating system. If you can’t update to the latest iOS version, you can try installing an older version as a workaround.
On your computer, install an old version of iTunes, then install Microsoft Teams. Next, on your iPad or iPhone, open your list of apps and re-download them. Your device should prompt you to install an older version of Microsoft Teams.
If you’re using a VPN, close your VPN connection
Sometimes, Microsoft Teams connection issues are due to your firewall, proxy, or your VPN (if you use one).
First, check that the problem isn't caused by your internet connection. Then, check if your firewall is blocking the app. If it's not, try opening your Mac’s VPN app and disabling it.
👉 Dialpad tip:
Microsoft Teams isn’t designed to function over VPNs. If you need to use a VPN, you'll need to use split tunneling to direct Microsoft Teams traffic outside the VPN (while keeping your other traffic protected).

Quit other background apps
Some Microsoft Teams problems on Mac are due to background apps using all your RAM. You can try memory swapping on macOS (that is, switching to SSD storage), but if that doesn’t work, try quitting your other background apps.
Open Activity Monitor and find the apps that are using the most memory. Select the first one and click the X symbol (Ⓧ) to close it. Do the same for any other apps that don’t need to be running.
Set the Microsoft Teams app to open at startup
Opening Microsoft Teams upon startup is both convenient and a potential solution to some thorny problems.
First, click the “Apple” icon in the top-left corner. Choose System Preferences > Users & Groups > Login Items.
Click the plus icon (+), then choose Microsoft Teams in the Applications menu. It should now launch at startup.
How to fix Microsoft Teams problems on Windows computers
If you’ve tried the common fixes and you’re still experiencing problems on your Windows computer, there are a couple of other tricks you can try:
Try the built-in app repair feature
Some Windows operating systems have a built-in app repair feature that can fix issues caused by file corruption. Click Start > Settings > Apps > Apps & features and search for Microsoft Teams. Select Microsoft Teams (or click the three dots next to it) and choose “Advanced options."
Scroll down to the “Reset” section and click “Repair." A checkmark will appear once Windows has repaired the app.
Update your Display Adapter Driver
Crashing is a common Microsoft Teams problem that can be caused by incompatible Display Adapter Drivers. If you’re using the Intel HD graphics driver, try updating it to see if that solves the problem.
Open the “Run” dialog and type “devmgmt.msc," then click OK. This should open the Device Manager. Next, expand the “Display adapters” section and right-click the Intel HD Graphics device. Select “Update Driver," then “Search."
Windows will automatically search for and install the latest version of the drivers. If no updates are available, go to the Intel website and download the latest drivers for your processor.
How to fix Microsoft Teams on your Android devices
Finally, let’s look at the other ways you can troubleshoot Microsoft Teams problems on your Android devices:
Remove your Microsoft account and re-add it
First, sign out and sign back in to see if that does the trick. If not, try removing and re-adding your Microsoft Teams account.
Go to the “Billing” section of the Teams Admin center and click Teams > Unassign licenses > Save to remove your account. Then, open the Teams app and tap “Sign in." Enter your email address and password.
You should get a notification or text for two-step verification. Follow the instructions to verify your sign-in.
Temporarily switch to cellular data, not just cache
If Microsoft Teams keeps crashing or refreshing, a simple workaround is to turn off your Wi-Fi and turn on cellular data for a couple of minutes. Then, switch back to Wi-Fi and see if the app is stable.
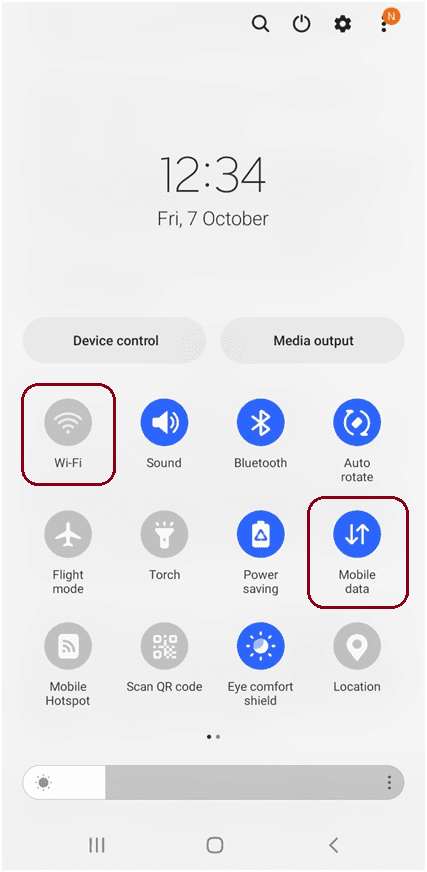
Delete all temporary files
Temporary (.tmp) files are created when you download an app. Too many temporary files slow down your device and make it hard to run apps, including Microsoft Teams, so try clearing all the .tmp files from your device.
Open Files > Clean > Junk Files, then tap “Confirm and free up." Next, tap “See junk files” and select the temporary app files for Microsoft Teams. Tap “Clear," then tap “Clear” again to confirm.
👉 Dialpad tip:
You can also download a free file cleaner like Files by Google to clear your phone of temporary files, duplicates, and unused apps.
Find other solutions to Microsoft Teams problems
If the problem is that Microsoft Teams isn’t performing a task well (or doesn’t have that ability at all), you can still integrate Microsoft Office with other apps.
Microsoft Teams integrates with other Microsoft 365 apps like Sharepoint and Outlook. Dialpad also offers a Microsoft Teams integration that allows you to dial out to external PSTN numbers from any device. Dialpad has a license-free integration that allows you to make outbound calls without the need for a Teams Phone license or a third-party app.
If you want to add contact center or cost-effective telephony functionality to your Microsoft Teams experience, check out Dialpad! It lets you call, message, meet, and manage your contact center from a single workspace, no matter where you are in the world.
Need a different communications platform?
Book a demo to see how Dialpad stacks up against Microsoft Teams, or take a self-guided interactive tour of the app on your own first!








