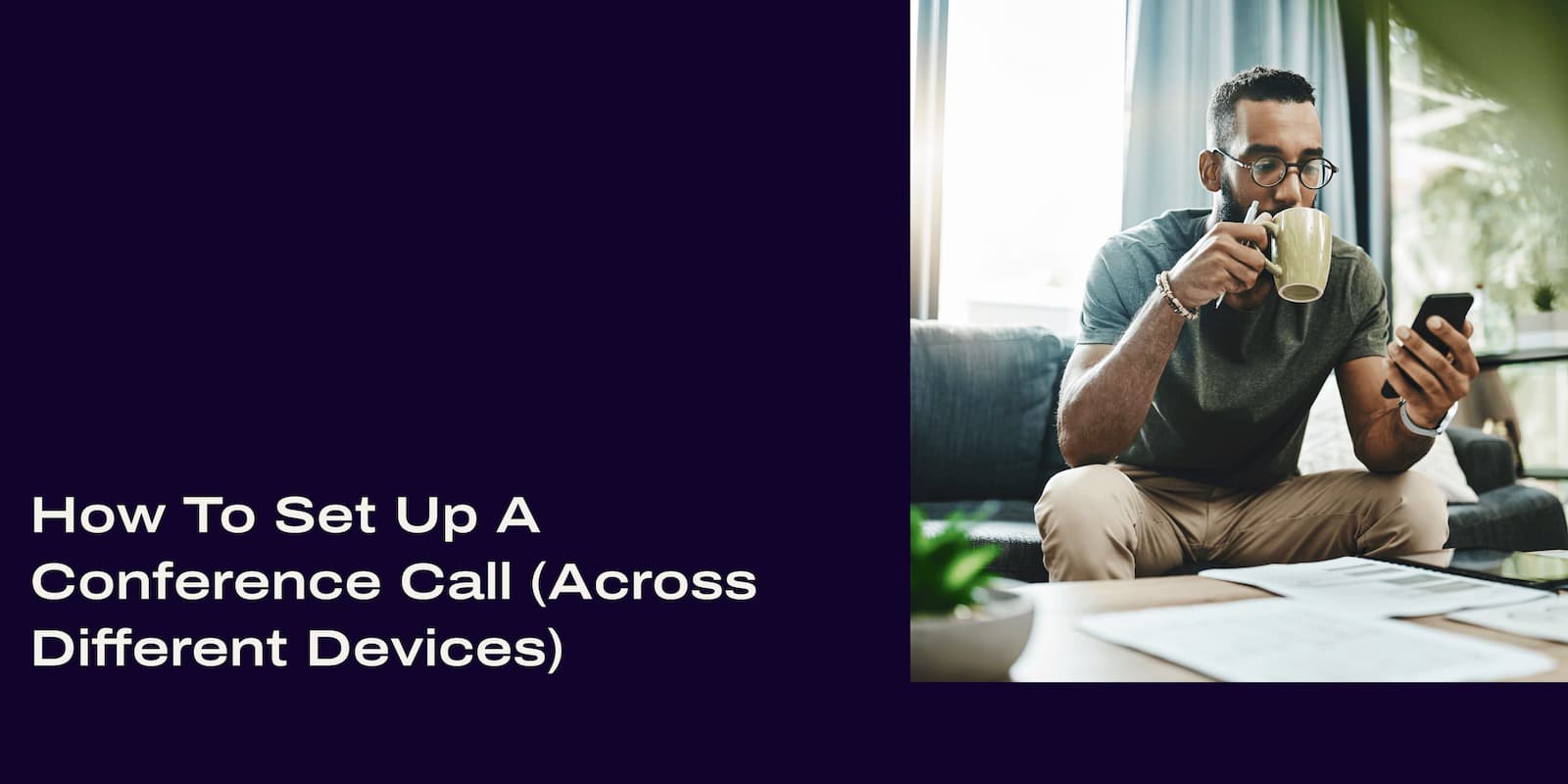The concept of audio conference calls is nothing new. (Actually, the first ever conference call took place in 1915! It cost an incredible $485 per minute—which your CFO would probably not be happy with.
If you haven’t set up too many conference calls before, fear not. In this post, we’ll walk you through how to do it step by step.
How to set up a conference call
You’ve probably been part of a conference call before, but if you’ve never set up an HD conference call before, here’s how to do it in a few simple steps.
(The specific steps can vary a little depending on what unified communications or conference calling platform you’re using, but the basics are pretty much the same.)
We’ll use Dialpad as an example to show you how it works.
How do I set the conference call up?
1. Generally, you’d first choose the date and time you want your conference call to happen. If your conference call tool integrates with Google Calendar or Microsoft 365, it’s even easier.
Just create a meeting invite right in there, and your conference calling platform’s integration should automatically create a meeting link in the invite. For example, here’s how it looks with Dialpad’s integration:
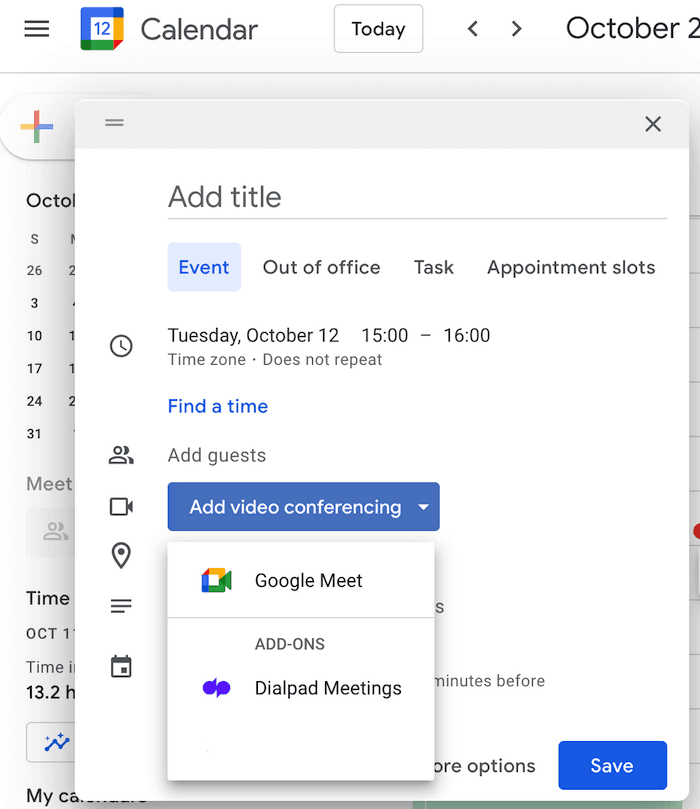
2. Then, invite everyone you want to participate in the teleconference. That usually means giving them a PIN, a dial-in number if it’s needed, and the date/time, of course.
Again, depending on what you’re using, you may not have to use a PIN and people might be able to just click a link to join the meeting.
3. Start the meeting. Everyone you’ve invited can now click the link to join, or dial in and use the provided PIN to join the call.
👉Dialpad tip:
PINs can be annoying at times, so Dialpad removes the need for PINs while adding even more security to give you peace of mind.
Some providers charge extra for teleconferencing, but Dialpad’s unified communications platform comes with free conference calling in the US and Canada.
Now, let’s look at how to add people to a call in five simple steps.
How can I invite people to a conference call?
1. Other than creating a conference call invite in Google Calendar or Outlook, you can also invite people to an existing call you’re already on.
2. In Dialpad, for example, you’d just go to “Participants” on your current call screen and hit “Invite participants.” And yes, you can do this right from a web browser:
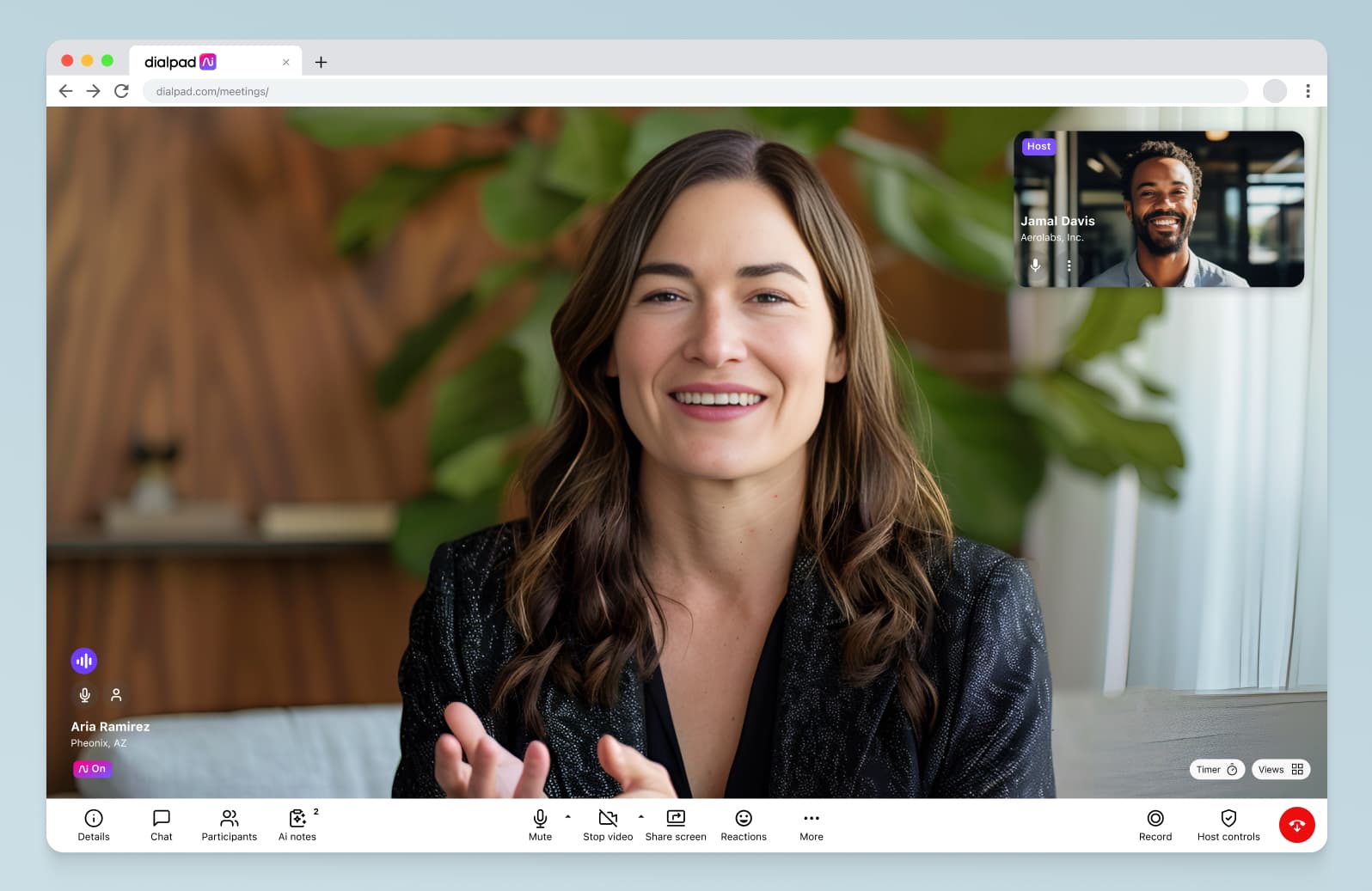
3. Enter the number of the second person you want to add (or start typing their name if they are already in your contacts).
That’s it! Whether you want to have a conference call with your whole team or just two other people, Dialpad makes it easy to invite people to conference calls in whatever way’s most convenient for you.
And if you have really big conference calls with a long list of attendees, look for a conference call platform that can automatically “call” all the attendees to remind them to show up. Like this:
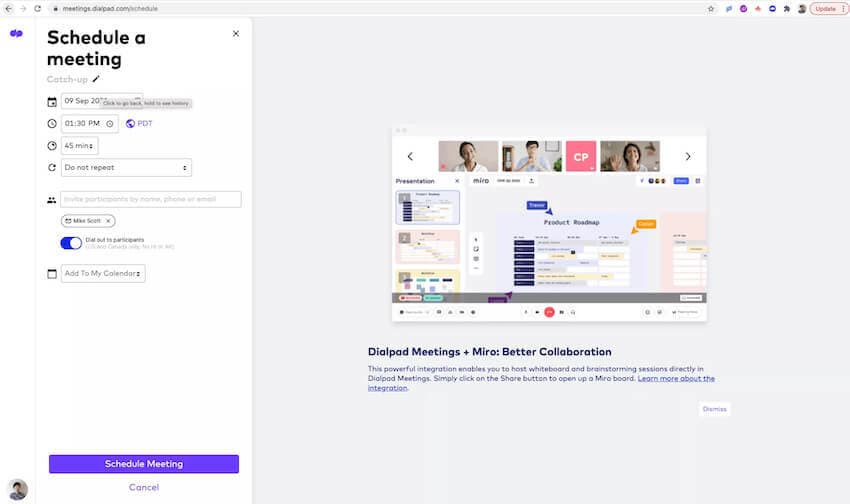
👉Dialpad tip:
Did you know that Dialpad has a dial-out option to make sure everyone shows up to your conference call?
Okay, but what I want to invite people to my conference calling platform?
If you have a new hire or teammate that you want to give conference calling access to, that should be pretty straightforward too!
For example, say your business is on a Dialpad account. It’s going to be really hard and time-consuming if you need to scale up or add multiple accounts, right?
Nope. 😉 You can easily set your new account up, add multiple users, and manage it, all in the same place.
1. Go to your Dialpad dashboard.
2. Go to your Settings > Offices > Users. (You have to be an admin.)
3. See that big blue “Add Users” button on the right? Hit that.
4. Enter the email address of the person you want to add, and that’s it!
5. If they’re new to Dialpad, they’ll receive a welcome email once they’ve signed up.
6. From there, they’ll be able to start conference calls from the app (or they can just log in on a web browser).
All done!
What meeting invite options do I have?
Again, this will depend on the system you are using. But there are usually four different options to invite people to your call:
Through the app. If the participants have accounts with your conference calling tool and the desktop / mobile app, you can send an invite right in the app and they’ll see an alert (provided they check their app regularly, of course).
Email. You can also send email invites with all the call’s details like the dial-in number, meeting link, or PIN.
SMS. Want to invite a client or prospect who doesn’t want to download an app to join your call? No problem. With Dialpad, you can send an invite to mobile devices through SMS with just their phone numbers!
Calendar. As we mentioned earlier, if you’re using the Google Calendar Extension or Outlook plug-in with Dialpad, you can set up audio conferences and invite people that way.
How can I start a conference call from my phone?
Of course, since the whole point of a conference call is to bring people together no matter where they are, you may not be at your computer.
So how do you do a conference call on a mobile phone?
(One thing to note is there may be some restrictions on numbers of participants depending on the provider or mobile app you’re using.)
iPhone (iOS)
Dial the first participant and wait for them to answer.
Tap the “add call plus” button on your keypad.
Dial the second participant and wait for them to answer.
Tap the “merge calls” button.
If you want to add more participants, repeat steps b to d.
Android
Dial the first person you want to add to the call.
Once they’re connected, press the “add call icon” (it looks like a little phone with a ‘+’).
Dial the second participant you want to add. Wait for them to answer.
Press the “merge" icon (it looks like two little arrows merging into one).
Your screen should now say “conference call”.
Conference call dos and don’ts
Of course, this is a business call, and while the advantage of being on audio only is that no-one will see your pyjamas (or the discarded pizza boxes on your coffee table), there are still some rules of etiquette you should always follow.
Be on time
As with a real life meeting, be on time or early for all audio conferencing or online meetings. Punctuality is crucial for any type of business meeting.
If you’re late, don’t introduce yourself
While it is good manners to introduce yourself in the normal process of a business call, don’t do it if you’ve arrived late.
Use the mute button when needed
Acquaint yourself with any relevant buttons on the phone or system you’re using. The most important one being the mute button.
Unexpected background noise? Crying baby? Barking puppy? The mute button is your best friend.
(Just don’t forget to unmute when you need to talk.)
Don’t interrupt the speaker
You wouldn’t interrupt someone in a real meeting, so try not to do it on a conference call. It may seem like it’s not as big of a deal but real life, teleconference, video call. It doesn’t matter how you are communicating; rudeness is a no-no every time.
Step up your conference call game!
If you’re going to be using conference calls on a regular basis, here are a few final tips to up your game.
Consider investing in a decent headset and microphone (or a combination headset). The headphone part may be noise-cancelling and the mic will help improve the clarity of your voice. And if you're working from home, have a good router. (Having good Internet is everything.)
And stand up! Okay, we know you’re comfy in those pyjamas and nobody can see you, but standing up during a call can help you focus better. That inviting sofa will still be there after the call. (Learn more about stand-up meetings.)
Conference calling is an easy and efficient way to keep your team connected. And with a good conference call service, you can make HD (app-free!) video calls, enable screen sharing, and host video conferences and webinars.
An easier way to set up a conference call
See how you can have conference calls, video meetings, and instant + SMS/MMS messaging—all in one intuitive desktop or mobile app with Dialpad! Try it free for 14 days. Signup takes just a few minutes, and you'll be set up with a virtual phone number too. Or, take a self-guided interactive tour of the app first!