Microsoft Teams camera video not working? 9 tips to get you back on track

Senior Content Marketing Manager

Share
Whenever I find that my camera’s not working on Microsoft Teams, my first thought is usually to switch my device off and back on again. Unfortunately, that’s not a perfect solution and doesn’t guarantee solving the problem.
If your camera for Microsoft Teams is not working and rebooting doesn’t fix it, try some of the tips below:
Camera video not working on Microsoft Teams? 9 troubleshooting tips
If you’re sitting there fretting about missing that crucial meeting, try these top tips to get that camera up and running for Microsoft Teams again:
1. Close other programs or applications that might be using the camera
If your camera isn’t working, it could be because you’ve got other apps open that are claiming camera access. In most cases, a camera works with one app at a time, so you have to make sure that that app is Microsoft Teams.
3. Enable media access on your app
Another possible reason for your woes is that your Microsoft Teams’ app permissions aren’t quite right. If you haven’t already, you’ll need to give it access to your camera.
In many cases, devices won’t automatically allow desktop apps to access the camera without you explicitly clicking on an “allow apps” button. Please note that if you don’t have admin permissions for your device, you may have to eventually reach out to IT support.
3. Make sure you’re choosing the right system camera
If you’ve got more than one camera option available to you, check that your camera settings are toggled to the right one. This goes double if you want your “select camera default” to be an external camera, webcam, or other similar device.
The “select camera” setting will most likely be under your Microsoft Teams settings, though your actual device settings may be interfering with it.
4. Unplug other external devices for the meantime
It’s always a good habit to check that no external devices are plugged into the hardware you’re using. It’s not always audio visual devices that are at fault either. Sometimes, the wrong kind of USB or HDMI device can make it difficult for the camera to work.
5. Update the Microsoft Teams application
Take a moment to update all your relevant apps, operating systems, and devices. Sometimes, updating to the latest version of Microsoft Teams can fix the issue of the camera not working when nothing else can.
6. Run your computer’s troubleshooting tool
Your computer and/or other devices’ built-in troubleshooters can resolve many issues for you. A troubleshooting tool can also figure out if you have to update drivers for your app, camera, or anything else. That’s why it’s a great source of information on how to fix Microsoft Teams issues.
7. Clear your Microsoft Teams app cache
In the app’s drop-down menu in the top-left or top-right corner (depending on your device), there will be an option to clear the app cache. This is a good step to take if your other options haven’t worked out so far.
If you can’t find the option for clearing the cache, you can always type “clear cache” into the app’s search bar.
8. Uninstall and reinstall the Microsoft Teams app
After you’ve tried everything else, it’s time to go beyond turning your device off and on again. Try uninstalling and reinstalling the Microsoft Teams app itself. This might be somewhat frustrating, but it often makes the problem go away.
Once the fresh install is complete, make sure you open Microsoft Teams immediately so you can check whether it’s working properly this time.
By the way, don’t forget to do test calls whenever you change a setting. You never know which one is going to work.
9. Try a different video conferencing platform
If all else fails and your Microsoft Teams camera is still giving you issues, you might be best off looking for another video communications tool.
I’ve got to put Dialpad forward, and here’s why:
Dialpad gives you more than just a tool for making video calls—it’s an all-inclusive communications platform that comes with a fully-integrated video conferencing solution. In other words, you can seamlessly connect with coworkers, customers, or anyone else in a range of ways to suit you.
Dialpad also works in any web browser, including Google Chrome and Firefox. That means you don’t have to install any software to start video calling smoothly in crystal clear quality.
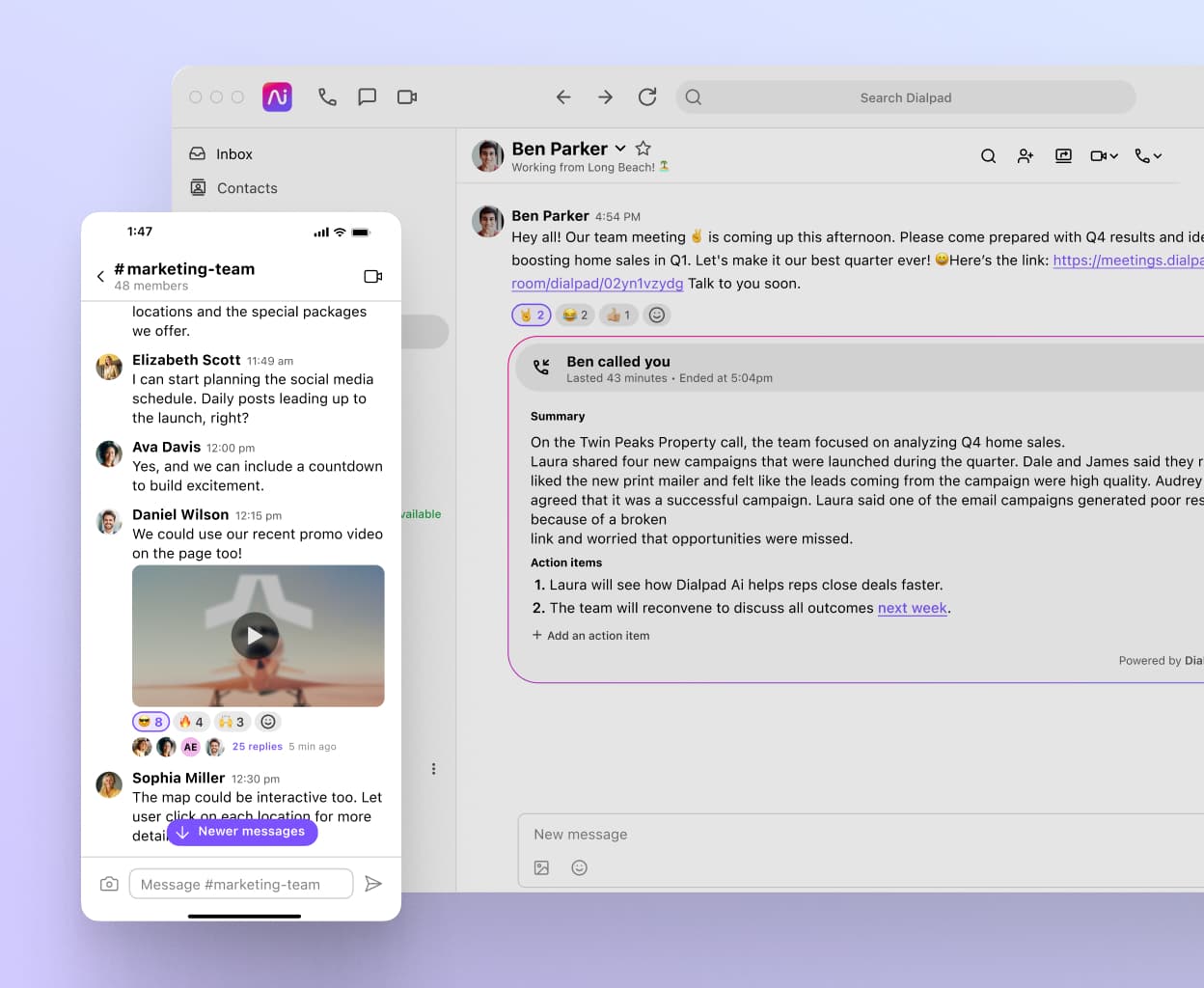
Microsoft Teams camera troubleshooting tips for Mac and Windows
Depending on your operating system, you might find that you need specific advice for how to make your camera work in Microsoft Teams. That’s why I’m going to show you what to do for any Windows and Apple Mac devices.
If you’re using a mobile device that’s not iOS-based, like an Android phone, these tips may not work for you. Please check the eight listed above, or consider making the switch to Dialpad.
Microsoft Teams camera not working on Windows 10
Whether it’s just your Microsoft Teams camera preview not working, or whether the camera’s not working at all, here are some tips specifically for Windows users.
Give privacy access to the camera
Your privacy settings could be working against you. Change them to allow Microsoft Teams to access the camera, so it can connect properly without being blocked by your operating system.
Also, if you’re using antivirus software or firewalls, it’s a good idea to adjust the settings of these as well, just in case.
Update Windows OS
If you haven’t given your device a Windows update in a while, it’s a good idea to do so. Upgrading to Windows 11 gives you access to the newest, most bug-free software version, making it easier for you to do everything you need to.
Re-register camera app via Windows PowerShell
Press Windows PowerShell, then re-register your camera app to it manually. This will let you make sure it’s been installed correctly, so you can either start making video calls again or at least rule out the camera app registration as the source of the problem.
Microsoft Teams camera not working on Mac
As for Mac computers, the issue of the Microsoft Teams browser camera not working, or really any camera not working, can be addressed differently:
Find and resolve camera use conflict from other apps
Mac devices can easily run many applications at once, which can actually be detrimental when you’re trying to use Microsoft Teams. Make sure Microsoft Teams is the only app that’s open and accessing the camera to resolve this conflict.
Update Mac OS
Much like with Windows, you may find yourself needing to update to the latest version of Mac OS, or iOS.
If you’re not sure whether you’ve got the most recent version of MacOS, right-click on your options menu and choose About This Mac or About My iPhone. From there, you’ll be able to zoom in and see which version you’re running and whether it matches the most recent version.
Use Microsoft Teams on browser and enable camera there
You can always try accessing Microsoft Teams from your browser. From there, you’ll be able to allow access to your camera, then make the calls you want to make there instead of in the app.
Please note that your site settings, particularly the privacy settings, may interfere with your ability to make video calls this way.
Force close your camera and try again
From your device manager, choose Force Close, and select your camera. Otherwise, you can right-click your camera and choose Force Close from there.
This reboots the camera and should ideally resolve the issue of the Microsoft Teams meeting camera not working. If you’re using an outdated camera driver, you might have to reselect your camera from within your app after doing this.
Try using terminal commands
For anyone with little to no coding experience, using terminal commands might be a little daunting. Don’t worry, though, they’re not too difficult. We can walk you through it.
First open Finder, then click on Applications > Utilities > Terminal.
From there, you can enter commands for your device to follow, such as Repair Microsoft Teams or Troubleshoot Camera. This might take some figuring out to get the hang of it, but it’ll help you lots if you do use it.
Find effective workarounds for your camera problems on Microsoft Teams
For those times when you’re struggling with Microsoft Teams not recognizing a camera or other camera-related issues, there are three options.
You could sit and wonder “why won't Microsoft Teams recognize my camera?,” you could work on trying a few solutions like those I shared here, or you could turn to a solution like Dialpad.
Dialpad even has offer a Microsoft Teams integration to help ease you in. This gives you all the telephony functionalities you need, as well as reliable audio and video quality, all from the familiar Microsoft Teams environment.
Need an alternative to Microsoft Teams?
See how Dialpad's AI-powered platform works with a demo, or take a self-guided interactive tour of the app on your own!








