How to get 2 phone numbers on your phone—in just 2 simple steps

Director of Content

Tags
Share
Picture this: you’re traveling for work, and you want to bring as little as possible with you. But, you’d still like to be able to take business calls on the go and make personal calls too. It used to be that you’d need to carry two different phones around for that.
But now, you can easily just get two phone numbers on one phone. And you can do it while keeping work and personal use separate on that one phone.
How?
I’ll show you.
Can you actually have 2 phone numbers on one phone?
We’ve come a long way from PBX phones and landlines. Today, there are some business phone services and UCaaS (Unified Communications as a Service) solutions that let you set up a second phone number on your mobile phone.
That means you can receive business phone calls without being stuck at your desk or the office all day.
Dialpad, for example, has a desktop and mobile app that lets you make phone calls (and have video meetings, and send SMS/MMS and instant messages), all in one convenient place.
Not only that, when you make a phone call or send a text from the app, you can also choose to display your business number in the caller ID:
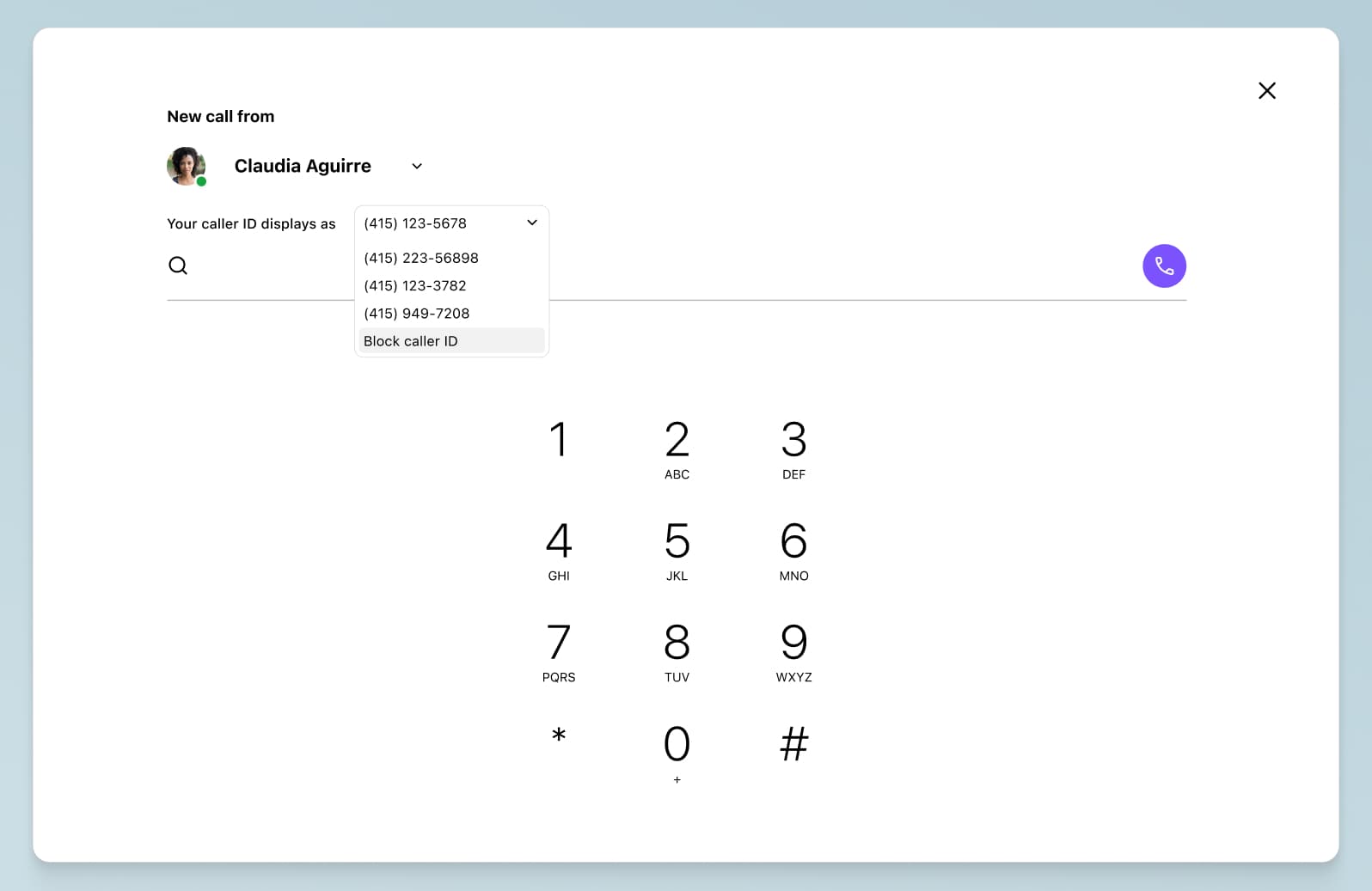
Which means, of course, that you can protect your personal phone number and show a different number or office phone line of your choice—even when you’re on your personal cell phone.
How to get 2 phone numbers on one phone in 2 simple steps
If you’re looking to get a local phone number (or non-local number) for work in addition to your personal phone number, you can do that in minutes—literally—with Dialpad online.
Before you get started, the first thing to make sure of is that you have an iOS or Android device. Dialpad’s mobile app works across both (and also on PCs and Macs too).
The next thing to know is Dialpad’s plans are unified communications plans. You’re not just buying a Google Voice number or a phone number by itself (which can typically cost between a few dollars up and 10 or 20 dollars a month)—you’re getting a full-fledged communications plan.
They start at only $15 per month, and give you:
A local phone number with the area code of your choice
Unlimited calling in the US, Canada, and your home country
SMS/MMS messaging in the US and Canada
Unlimited video meetings
And a whole lot of other features like call routing, voicemail, an auto attendant, and more
It’s all included in that $15 monthly plan. That means that if you needed a cloud phone system or video conferencing tool (or any type of communications software) for work, you can consolidate all of this into one bill and one software to manage. For most of our customers, it’s way more cost-effective and easier to manage.
Okay, now that that’s all out of the way, let’s look at how to actually get started with Dialpad.
1. Sign up for a Dialpad account
The first thing you’ll need to do is get set up with Dialpad, which takes just a few minutes. You can use your Google account or Microsoft account to sign up (or your email address if you prefer) for a free trial:
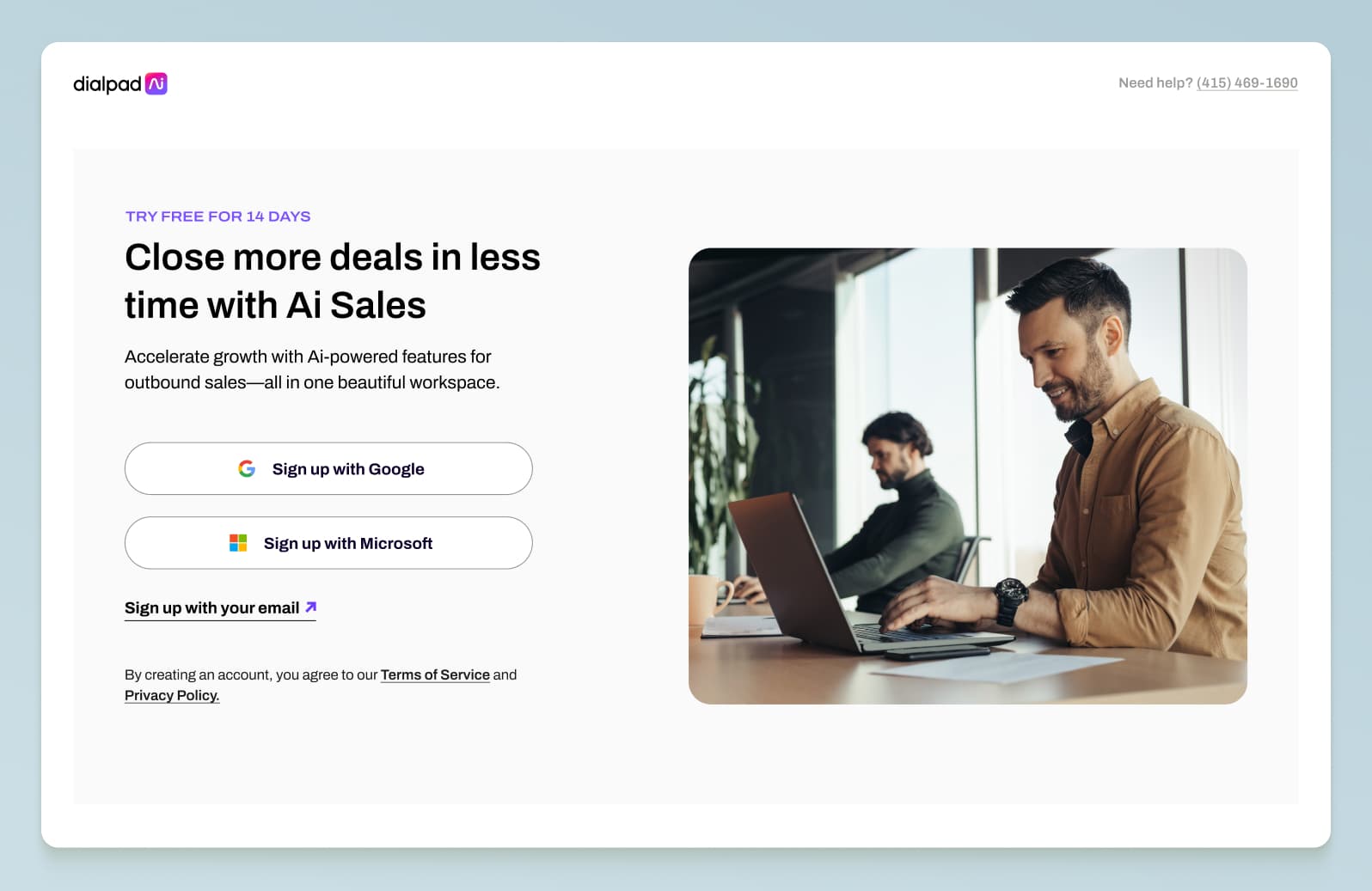
You’ll get your VoIP phone number once you’ve finished this signup process, which you can then use to make voice calls and send and receive text messages on your phone. Most VoIP service providers offer a seven-day free trial, so you should take advantage of those and test drive a few solutions if you can.
Dialpad has a 14-day free trial so you can test the waters and see what you think.
2. Download the mobile app
That’s pretty much it! You can start using that new VoIP number from the mobile app.
To download the app, just go to the App Store or Google Play Store (depending on which device you have).
Alternatively, you can also just use Dialpad from a web browser. Log in on the Dialpad website, and you’ll also be able to make phone calls and send messages from your computer or cell phone if you have a Wi-Fi connection.
And speaking of Internet, it’s best to have a data plan from a provider like T-Mobile, Verizon, or AT&T so that you can keep using the app when you’re on the go.
Fun fact: Did you know you can also flip voice calls between devices with Dialpad? If your phone is about to run out of battery or if you need to step away from your computer, you can flip the call to another device with the Dialpad app installed—without interrupting or dropping the call. The other person on the line won’t even know!
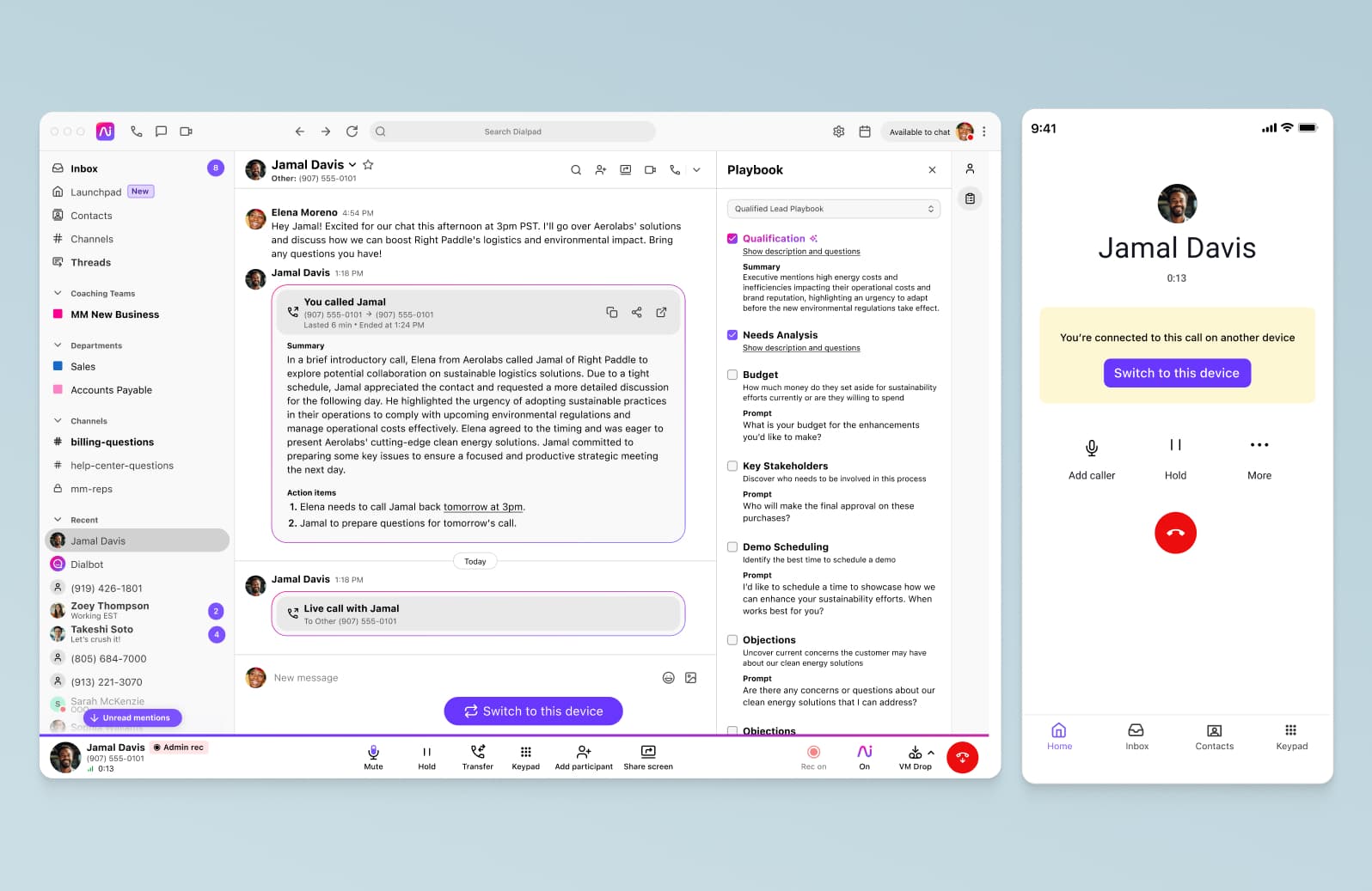
(Optional) 3. Port existing phone numbers over
And that’s all! Getting two phone numbers on one phone takes just two steps with Dialpad. It’s that easy.
But... What if you have an existing phone number that you’d like to keep when you switch to Dialpad? No problem, we can help you port it over.
The caveat is, of course, that your current phone service provider has to actually release that number without dragging their feet. If they delay that process, Dialpad (or any other platform you use) won’t be able to finish the port as quickly. If they’re cooperative, we can port numbers with next-to-no downtime.
Why get two mobile numbers on one phone?
Having a second line that you can use from your cell phone—without needing a dual-SIM phone or anything like that—can be incredibly useful.
Then there’s separating business from home life, which we’ll get into in just a bit, and finally the convenience of being able to handle all your business communication needs from a single device without needing a separate phone.
Let’s explore three of the main reasons why you’d want to have two numbers on one phone.
You don’t have to carry a separate phone
This one’s pretty straightforward. If you’re not one of those people who enjoys having two phones on you when you’re out and about, then it’s easier to just have two phone numbers (with your area codes of choice!) on one phone.
You can’t be at your desk all day
Almost all businesses used to need business lines and desk phones, because many of their employees were in the office.
Today, that’s changed a lot. You’ve got salespeople and execs who are always out and about, and then of course, there are the remote and hybrid workers who like—and would like to continue—working from home.
If your workplace has a BYOD (bring your own device) policy, then it might just be easier to have a communications platform like Dialpad that can give you a separate business number on your personal cell phone.
And yes, there’s a desktop app too, and beyond just the typical VoIP calling functionality, you also get sophisticated business phone features like call forwarding, voicemail, voicemail transcriptions, and more on both apps:
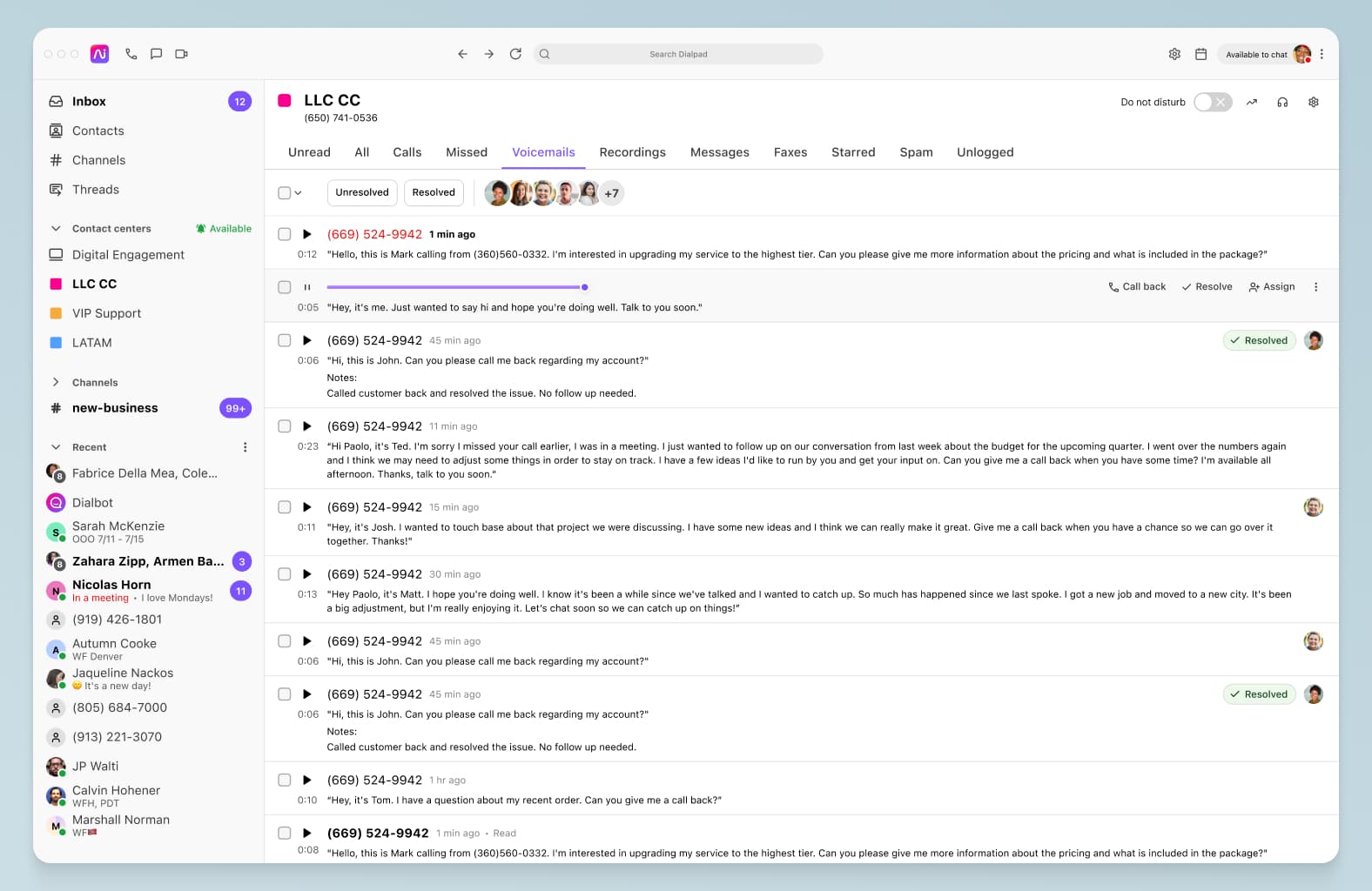
On a related note, you can easily adjust your voicemail greetings in your online dashboard. Record or upload a new voicemail message, check your voicemail messages, and more.
You want to protect your privacy
For starters, it makes it easier to screen and manage incoming calls related to work.
With a solution like Dialpad, you can also set your working hours in the app, which means if a business call comes in after your work hours, the app will automatically send it to voicemail so that you can, well, not work after business hours.
(And as I mentioned earlier, you can choose whether your primary number or secondary number shows up in the caller ID shows up when you take a phone call or send an SMS/MMS message from the Dialpad mobile app.)
Get two phone numbers on one phone with Dialpad
Want to add a different phone number to your phone? You can do that with Dialpad in just minutes, no matter what device you’re using, from Android and Samsung to Apple devices like iPhones and iPads.
The best part? You don’t need to invest in a new phone, a separate work phone, or SIM cards to start using Dialpad.
Add a new number to your phone for work!
Try Dialpad's unified communications platform for free! It lets you make phone calls, have video meetings, and send instant + SMS/MMS messages, all from your desktop or mobile app. Signup takes just a few minutes, and you'll be set up with a virtual business number too!








