Microsoft Teams not syncing with Outlook calendar? Here’s what you can do

Senior Content Marketing Manager
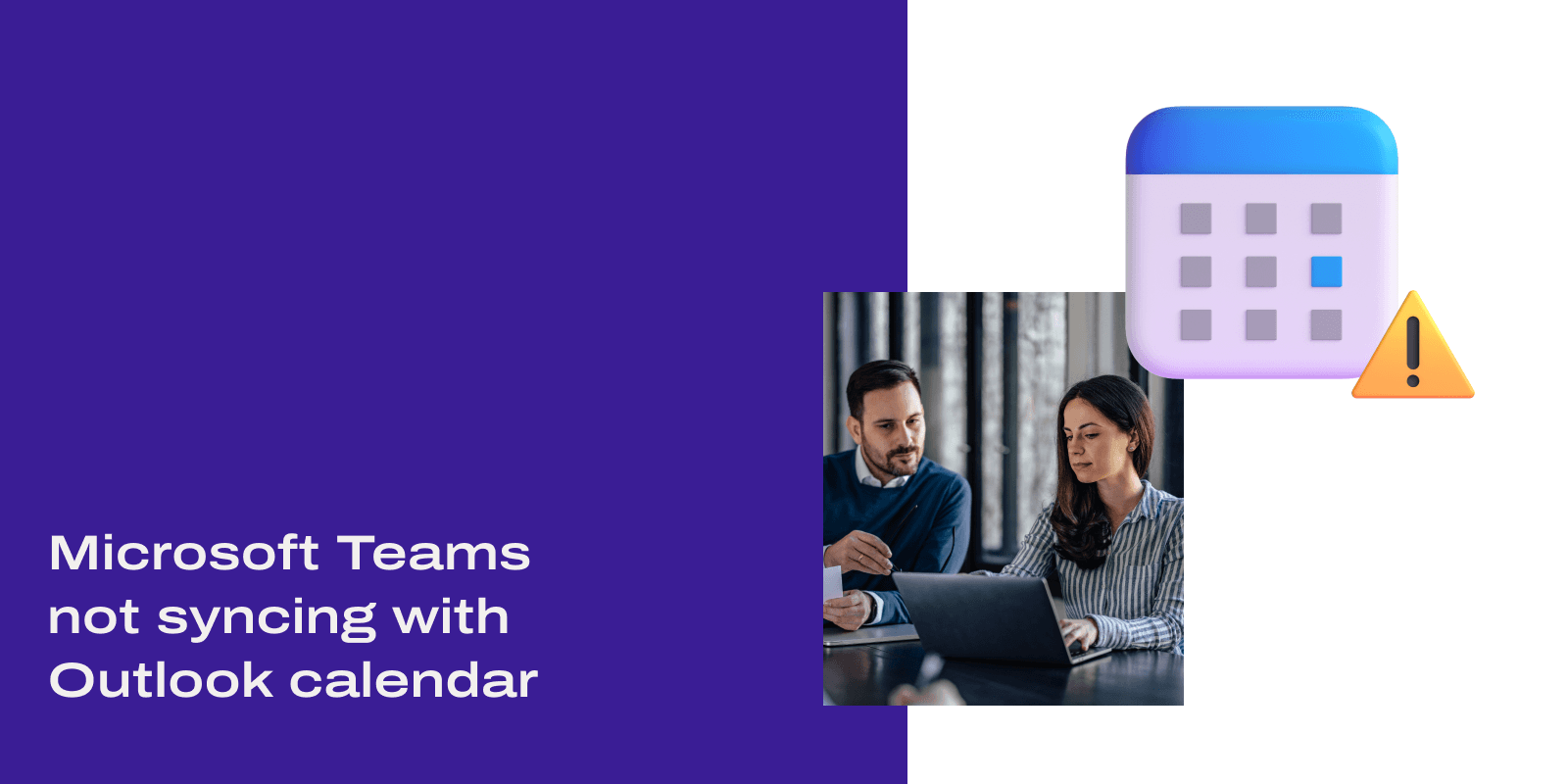
Share
Ever missed a meeting thanks to Microsoft Teams not syncing with Outlook calendar? Don’t worry, you’re not the only one. I’m going to take a look at what you can do when Microsoft Teams and your Outlook calendar won’t sync up properly, so you’ll never miss a meeting again.
Adding telephony to Microsoft Teams?
See how Dialpad's AI-powered communications solution can add telephony and contact center features to Microsoft Teams!
What to do when Microsoft Teams calendar is not syncing with Outlook calendar
There are a few quick fixes you can try if you find that your Microsoft Teams calendar is not syncing properly with your Microsoft Outlook calendar.
1. Create a test appointment from web app version of Outlook and check if it syncs with Teams online app
The first thing you can try is creating a new test appointment from the Outlook web app to see if it appears in the Teams online app (or vice versa).
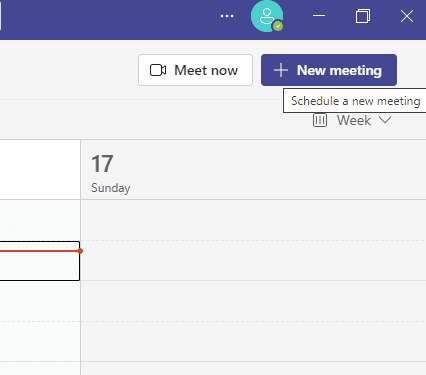
If appointments created in one web app appear in the other, then the problem could well be with your Outlook client app or your Teams client app. If this is the case, there are further steps you can take to try and fix the problem.
2. Check if both apps are updated
The next step is to make sure both your Outlook client app and your Teams client app are up to date, as older versions may be experiencing issues that have now been fixed.
For your Teams client app, click on the three dots next to your profile picture, and then click on “check for updates.”
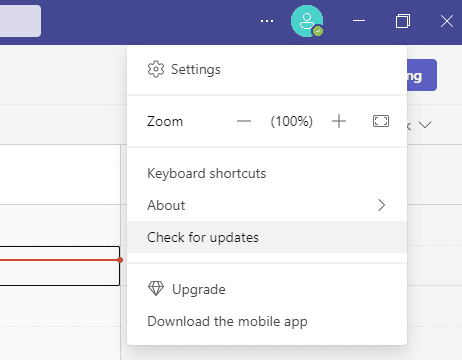
For the Outlook client app, click on “Go to File > Office Account > Update Options,” then select “Update Now.”
3. Delete Microsoft Teams cache
Clearing the Microsoft Teams cache can also help with syncing issues.
In order to fully clear the Microsoft Teams cache, you’ll need to fully exit the client, either by right-clicking Teams in the icon tray and selecting “Quit”, or launching Task Manager and completely stopping the process.
Then, navigate to File Explorer, and type the following in the search bar:
%appdata%\Microsoft\teams
From here you should see a list of the following folders:
Application Cache
Blob_storage
Cache
Databases
GPUCache
IndexedDB
Local Storage
tmp
Delete the contents of these folders, then when you restart Teams, the cache should be fully cleared from the desktop app.
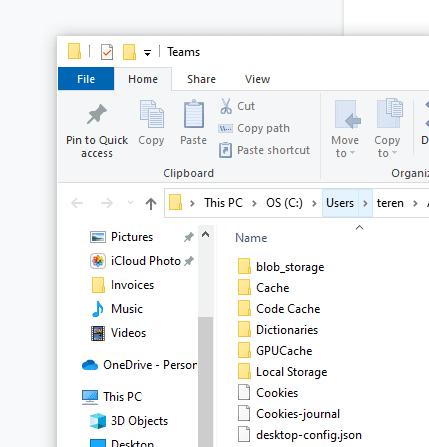
4. Check if you are using the correct version of Outlook
You need to make sure that the version of Outlook that you’re using is the same as the option selected in Scheduling. You may be using Outlook.com, Microsoft Office 365, or Microsoft Exchange.
5. Open Outlook in safe mode
It may be that a conflicting or corrupted add-in is causing the issue. To check if this is the case, you’ll need to open Outlook in safe mode.
You can do this by right clicking the “Start” button and selecting “Run.” Then type outlook.exe /safe.
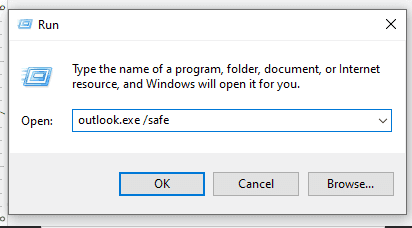
If Outlook runs properly in safe mode, then disable all add-ins and open Outlook as normal. If it works properly with add-ins disabled, then you know this is the cause of the error.
You can then enable add-ins one by one until you get to the one that is stopping Outlook from performing correctly.
Easy ways to deal with meetings that are not showing on Microsoft Teams calendar
There are several quick workarounds you can try to solve the problem of meetings not showing up on your Microsoft Teams calendar.
1. Try an alternative communications platform that's compatible with Outlook
If you find that Microsoft Teams not working properly with your Outlook calendar is causing you a headache, perhaps it's time to consider using a different method of communication. There are many communications platforms available that work with Outlook, such as Dialpad.
Dialpad offers seamless integration with the calendar for your Outlook account. You can schedule a meeting quickly and easily from within Dialpad, specifying the date, time, and even length of the meeting.
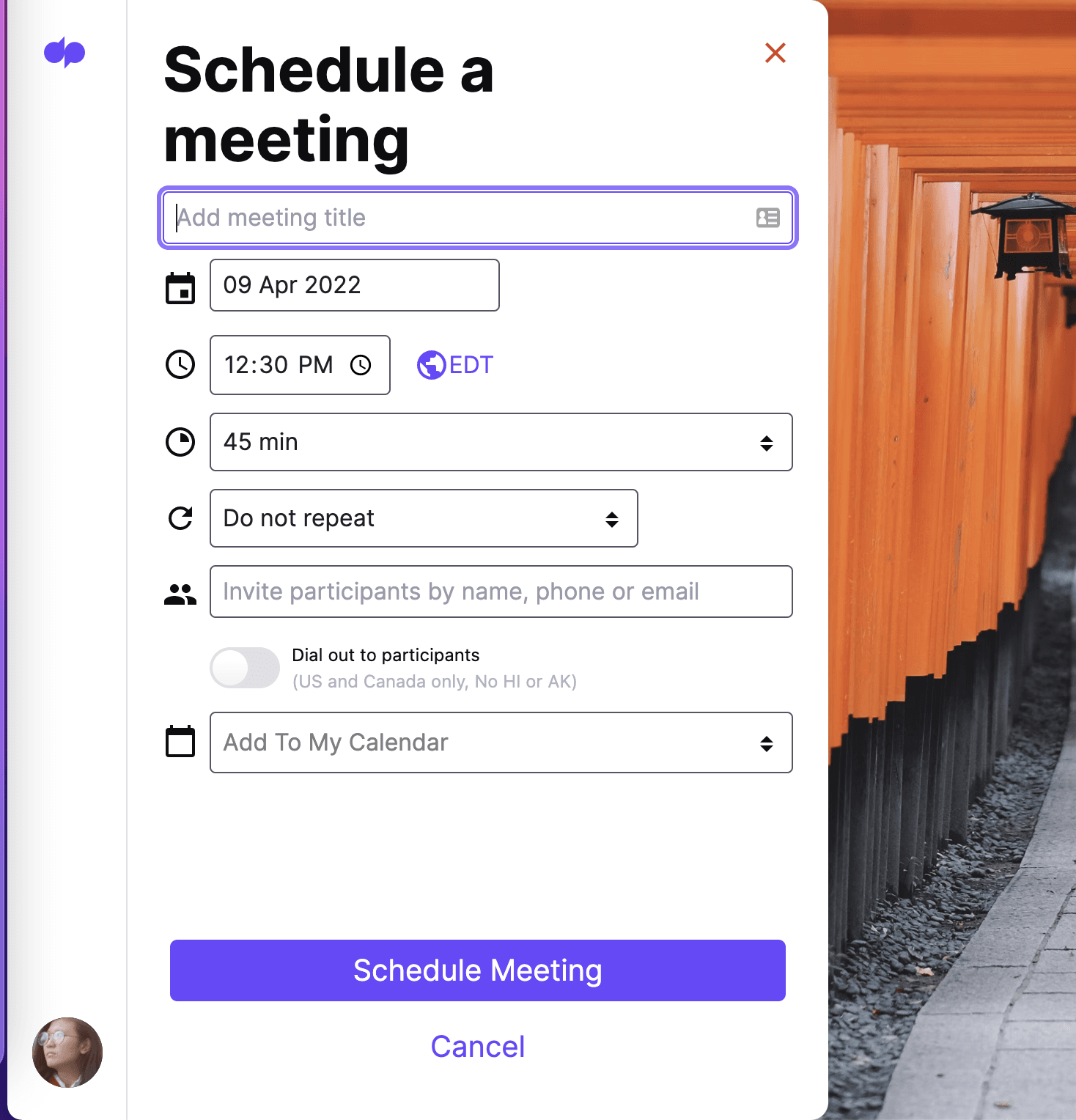
Once you’ve created the meeting, you can invite participants by name, email address, or phone number, then add the meeting to your chosen calendar app. Dialpad not only supports this functionality with Outlook, but also Google Calendar, iCal, and Yahoo Calendar.
Dialpad’s integrations with Outlook mean that you can easily edit your meeting invitations before sending them. Integrations with Office 365 also provide you seamless access to your contacts, enabling you to send invitations from within Dialpad, and even showing any shared calendar events between you and your contacts.
By using the Outlook add-in with Dialpad, you can even add an international dial-in to your meeting. Dialpad doesn’t just offer integration with your calendar apps, either. You’ll also get access to the Microsoft Teams integration, unifying your virtual workplaces into one global communications solution. Integrations are also offered with a whole host of popular apps, including Salesforce and HubSpot:
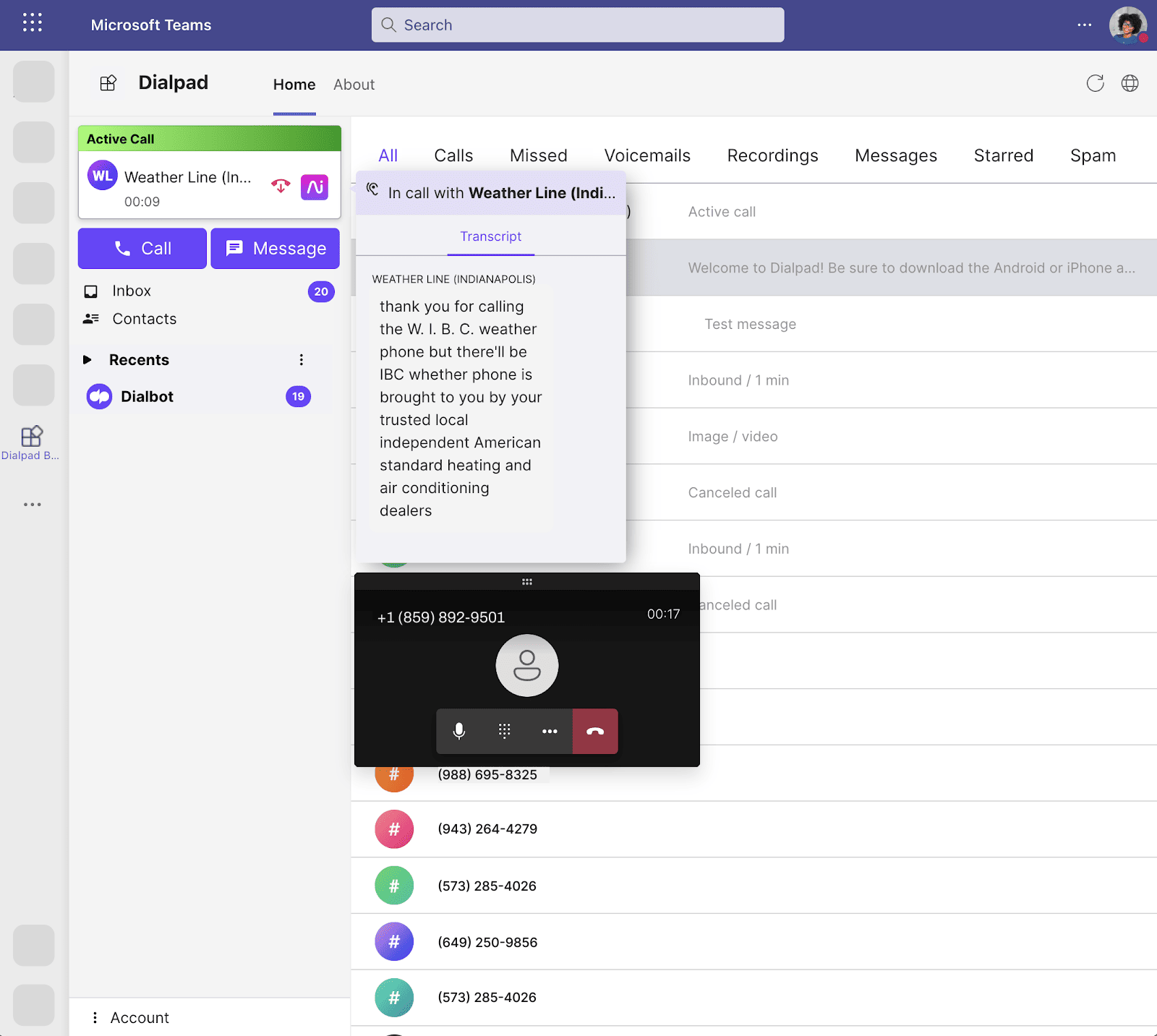
The Dialpad mobile app is available for iOS and Android, with a desktop version available for Mac or PC, too. This makes it an excellent solution for organizations wishing to connect remote teams across the country, or even the globe.
And don’t worry if you do get stuck. Dialpad offers a dedicated help center, customer support, and online tutorials to help you get the most out of all the features offered.
2. Log out, close, and log in again
It may seem like a simple solution, but sometimes it works! If you’re having trouble getting your meetings to show in your MS Teams calendar, try logging out and closing the app.
Open it back up and log in again. Navigate back to your calendar and see if the meeting has appeared. (It does happen.)
3. Clear cache after backing up relevant files
If you must resort to clearing the cache to try and sync Outlook with Teams, remember to back up any important files first. Accidentally deleting an important file will only add to your list of problems.
Exit the Microsoft Teams desktop client, type %appdata%\Microsoft\teams into the search bar, and then delete any files from the folders that have “cache” in their name. Then you can relaunch Teams and see if the meetings have appeared on the calendar.
4. Schedule a new meeting
Some users have reported solving the issue by creating a new meeting. While in the Teams app, navigate to “Schedule Meeting”, then create a new, dummy meeting with just one participant. Save, then navigate to the calendar and see if your missing meetings have appeared.
5. Forward meeting invitations to personal email address
If your work calendar isn’t showing meetings properly, try forwarding meeting invitations to your personal email address, as they may be visible on your personal calendar.
Go to the Outlook desktop app, navigate to “Settings”, and select “View All Outlook Settings.”
Click on “Mail,” then “Forwarding.” Tick the box to save a copy of your forwarded messages.
6. Follow team events on Outlook
Following team events on Outlook may fix the problem if channel meetings aren’t appearing in your Teams calendar.
From the Outlook app, select the group for which you want to follow meetings. If it is set to “Not Following in Inbox”, click on the drop down arrow, then select “Follow in Inbox.” You should then start to receive all your Teams events and meeting notifications for that group.
Stay alert for calendar synchronization issues
In an ideal world, every time you add a meeting to Microsoft Teams, it would automatically appear in your Outlook calendar. However, that’s not always going to be the case. You must prepare yourself for the possibility that not all your meetings will sync across perfectly every time.
Make sure you check your calendars regularly and keep an eye out for any meetings that should appear, but haven’t. Luckily, there are plenty of quick fixes you can try if this is the case.
Creating test meetings, clearing your cache, and even simply logging in and logging out of your apps are all simple methods that can fix your calendar syncing issues. If you still find that you’re having problems, however, maybe it’s time to consider alternative team communication tools.
A platform like Dialpad offers integrations with calendar apps like Outlook, and communication tools like Microsoft Teams. You can use it to create and schedule meetings, invite participants, and keep perfect track of which meetings you need to take part in, and when. With Dialpad, you’ll never be in the wrong place at the wrong time online.
See how Dialpad integrates with Microsoft Teams
Get a first-hand look at how Microsoft Teams can integrate with Dialpad to connect your teams across locations with a demo. Or, take a self-guided interactive tour of Dialpad's app on your own first!








