DIALPAD FOR MICROSOFT TEAMS
Everything you love about Dialpad, now in Teams
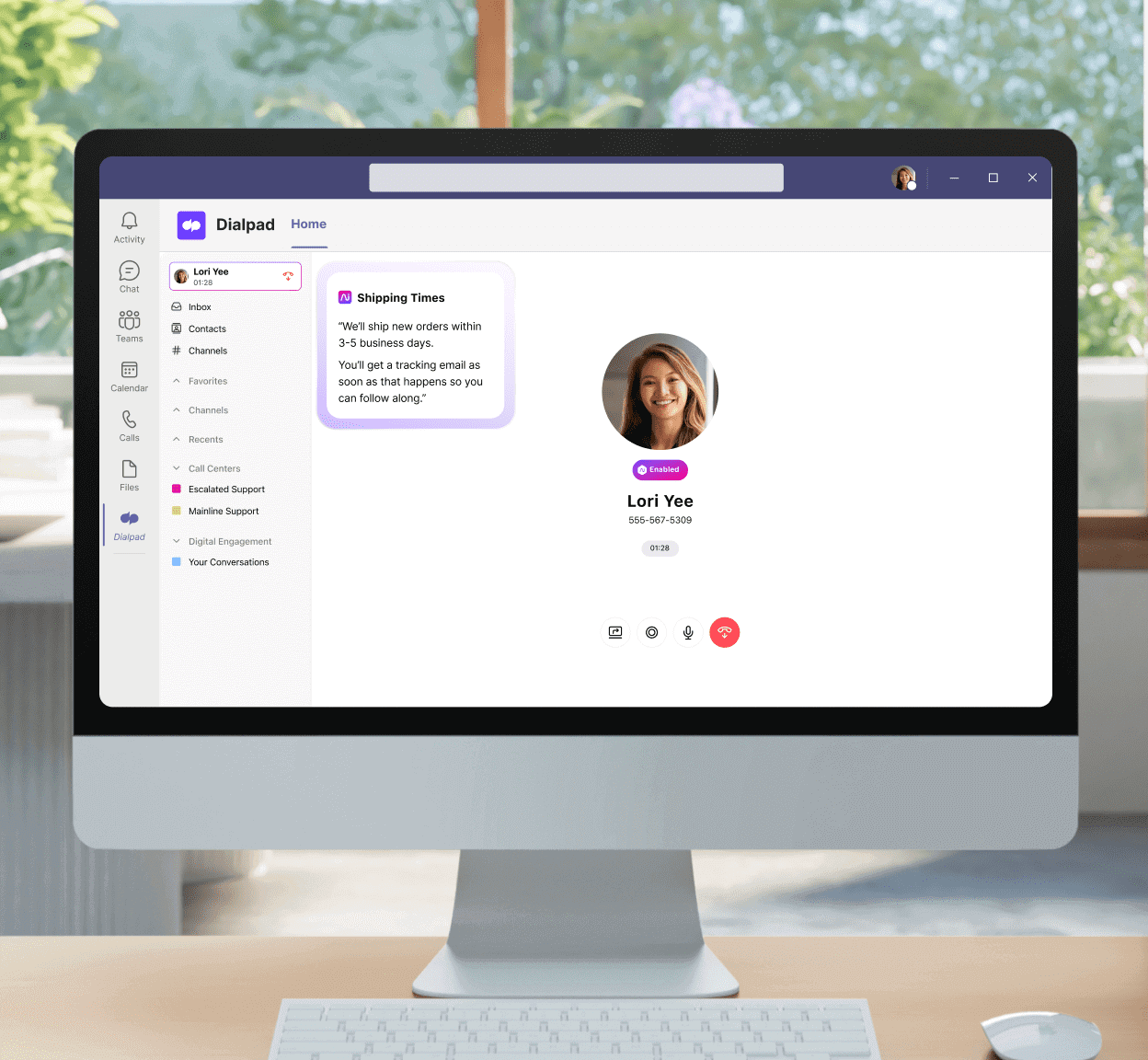
Connect the way you want in Teams with Dialpad
Dialpad offers Teams users cloud-native call routing options that improve workflows with Ai-powered interactions in every call.
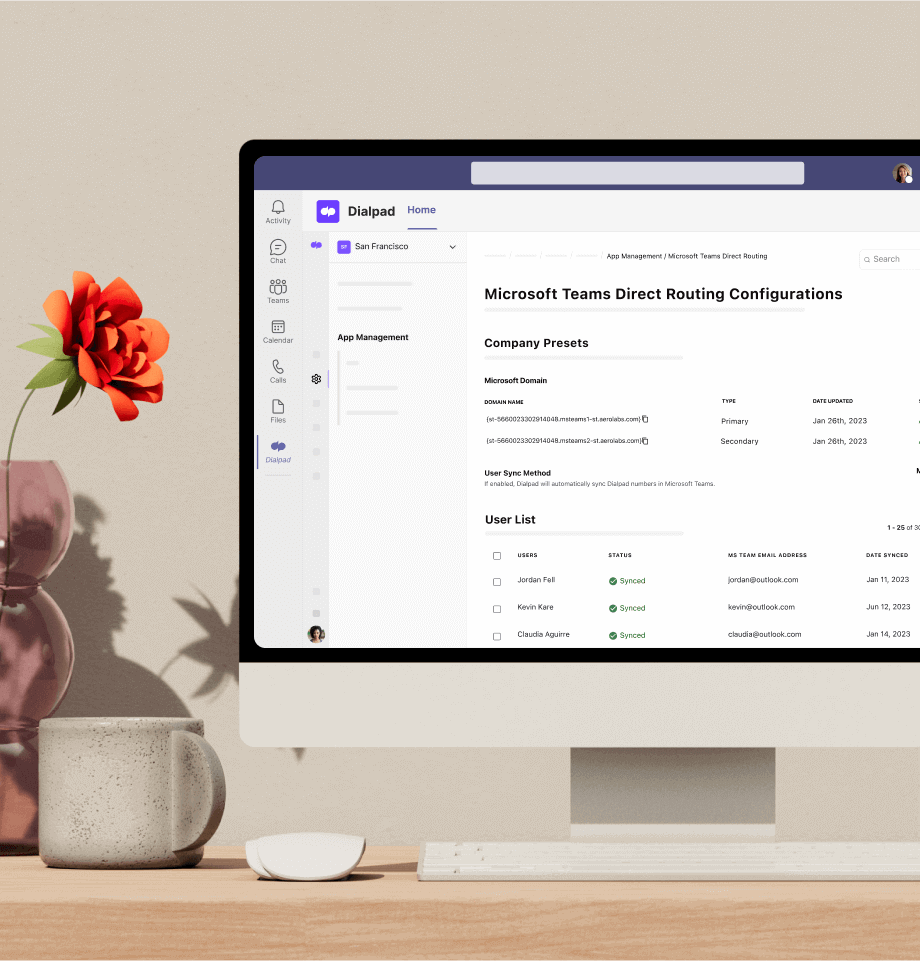
Direct Routing
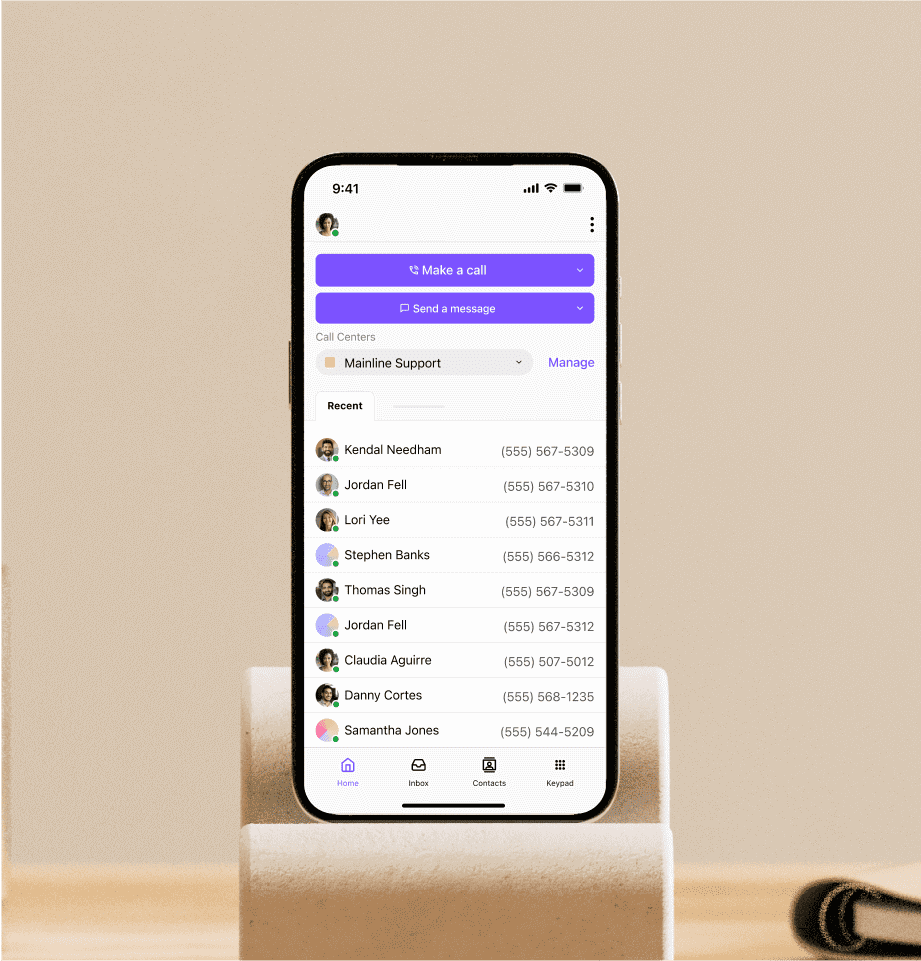
License-Free Routing
Experience Dialpad and discover the benefits
Unlock real-time transcriptions, robust analytics, in-call coaching, and intelligent call insights for every conversation.
Add new users and offices in few minutes. And save on total cost of ownership with unlimited calling plans paired with zero usage fees for inbound or outbound calls.
Make and receive HD calls in 70+ countries around the world. Plus, all enterprise customers have a 100% uptime SLA.
Use your Dialpad phone number to send business texts to teams, customers, or partners.
Resolve customer requests 23% faster with Dialpad’s Ai Contact Center. Pair Microsoft Teams with our agent workspace and access features like live coaching, sentiment analysis, and more.
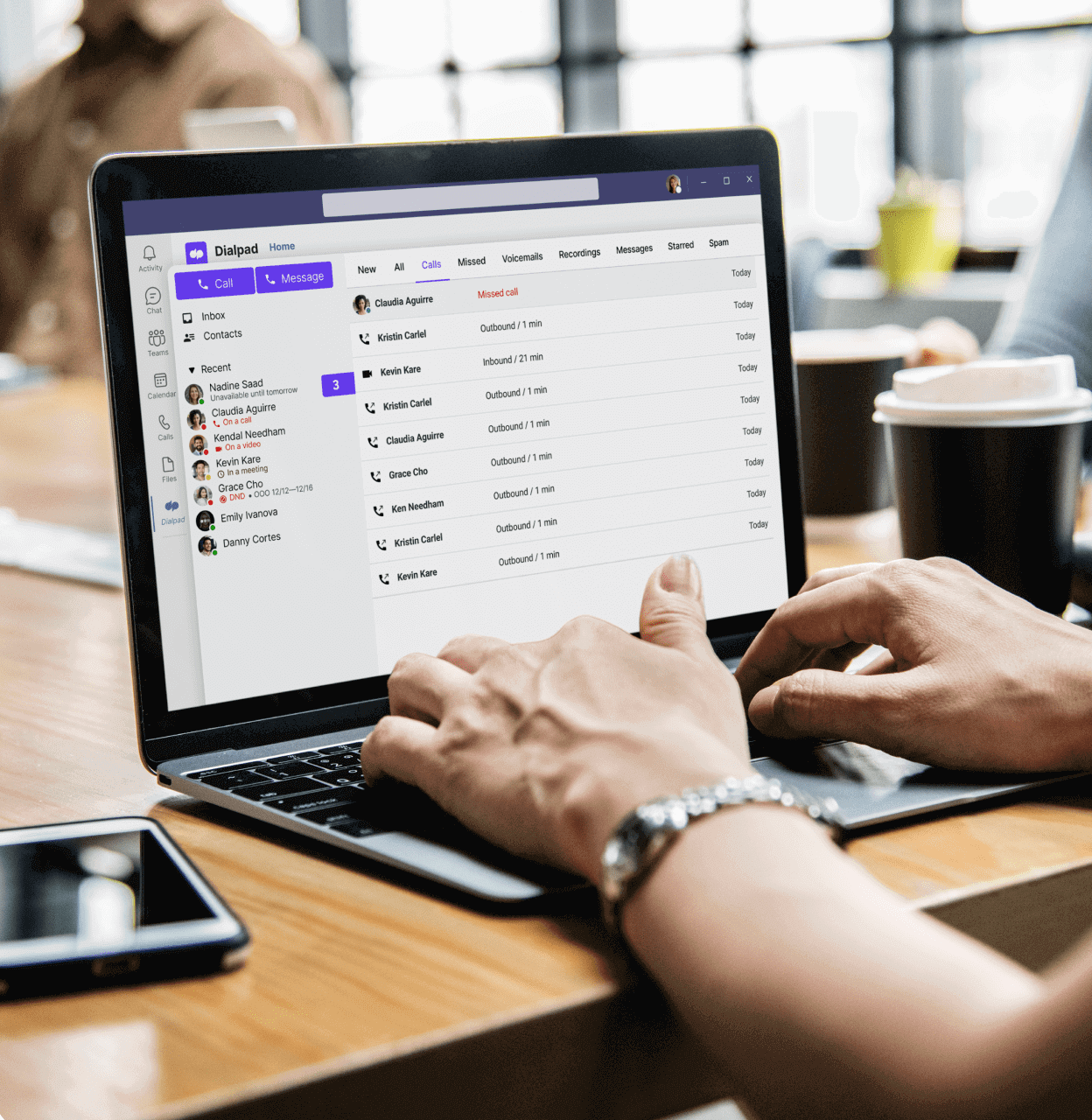
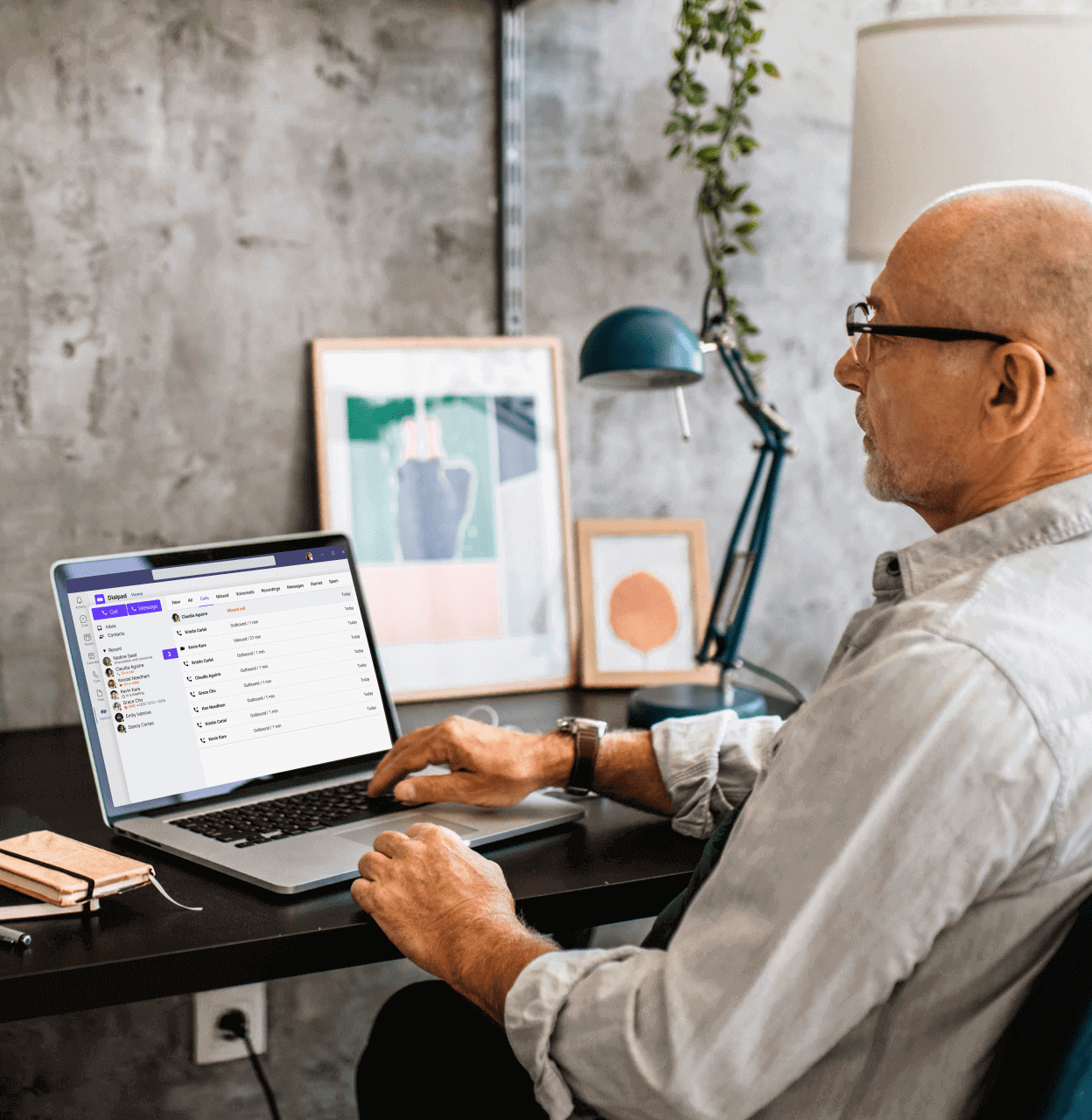
Dialpad’s integration brings the best of both apps—Microsoft Teams’ collaboration and Dialpad’s built-in Ai. It’s easy for our global teams to stay connected from anywhere, on any device.
Ignacio Miranda
IT Vendor Manager at Gategroup
Get Dialpad for Microsoft Teams
Please note not all Dialpad features are currently supported within the Teams integration, for more information please refer to our Help Center.







