Troubleshooting your Microsoft Teams audio issues

Senior Content Marketing Manager
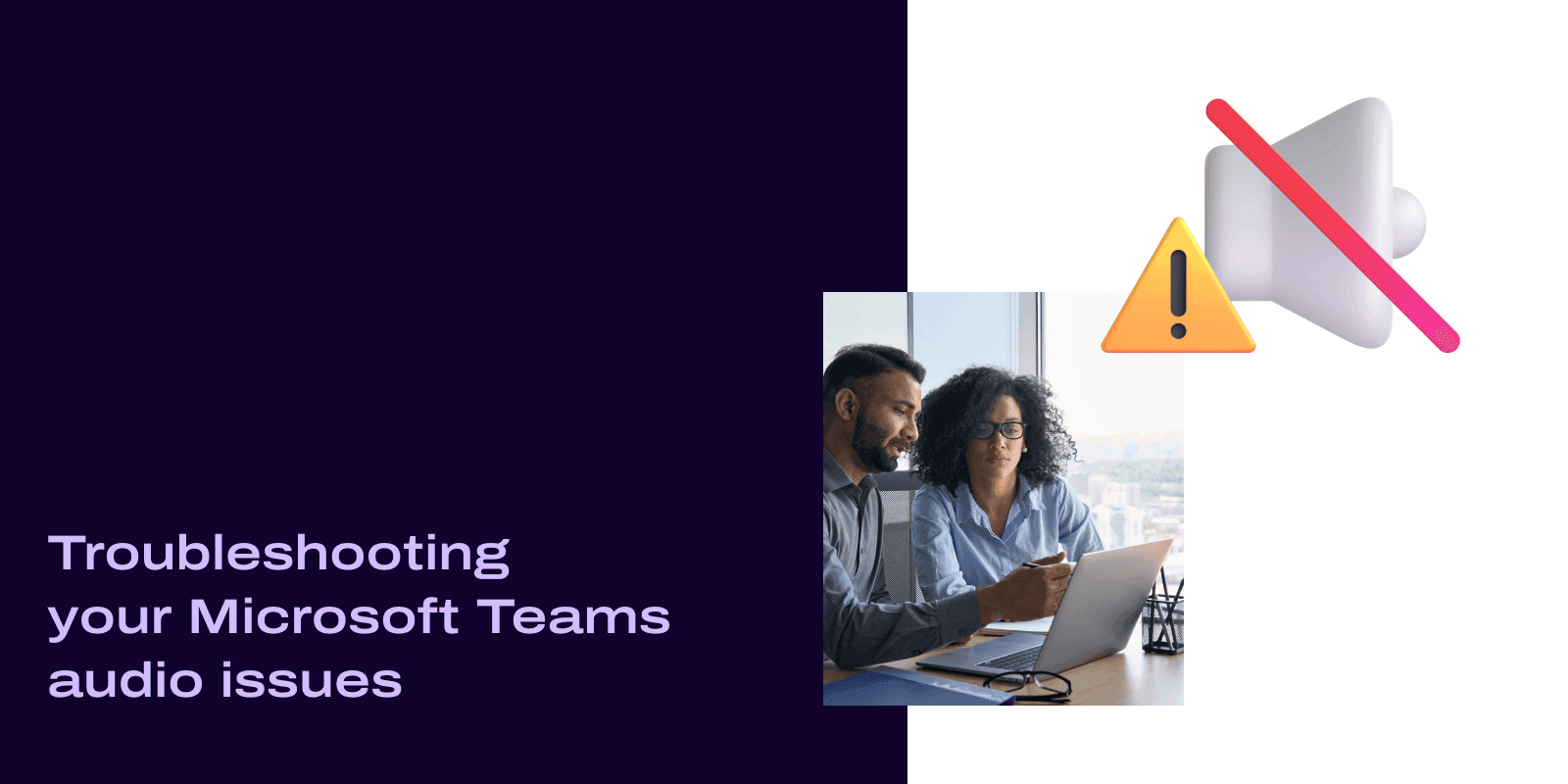
Share
Microsoft Teams is a popular communications platform (and one we integrate with), but it's not perfect. Users have reported experiencing audio issues with Microsoft Teams, and while they do have support channels, they may not be able to get to you in a timely fashion.
To that end, here are some audio troubleshooting tips you can use to get your meeting back on track.
7 ways to troubleshoot basic audio issues with Microsoft Teams
Microsoft Teams not working? Let’s begin with seven basic solutions to Microsoft Teams audio issues:
1. Try restarting on your browser, PC, or phone
The first thing to try when Microsoft Teams’ audio isn’t working is to restart the software.
There’ll be different processes for this depending on the device and operating system you’re using, but we doubt we need to tell you how to do it. Simple as it is, though, a restart can fix audio issues in short order.
2. Check if your speakers are connected
To check if your speakers are connected, navigate to the 3-dots icon from the meeting controls, and then select Show device settings.
Under Audio devices, choose your primary audio device from the dropdown menu. Go ahead and configure your audio set up by choosing your preferred Speaker and Microphone devices. Once you’ve followed these steps, check if you can now be heard during the Teams meeting.
3. Adjust your Microsoft Teams audio settings
You can often easily fix your audio issues by adjusting your microphone levels.
To check your microphone levels on Windows 10, go to the control panel via your taskbar. Click Start > Settings > Systems > Sound. Ensure that your microphone is selected in the Choose your input device input field, and then navigate to device manager (specifically Device Properties.)
You’ll see a Levels tab inside Microphone Properties. Adjust the sliders next to Microphone and Microphone Boost.
4. See if you’ve muted yourself on the app or on your headset
Check that your device’s microphone isn’t muted on either the Microsoft Teams app or your headset. This is a common problem, as some keyboards have a dedicated mute button that’s easy to hit by accident and may not trigger a notification.
Your headset may have a native switch to mute/unmute your microphone, so check that, too.
👀 Thinking of getting a new phone system?
Check out Dialpad Ai Voice. Not only does it come with video conferencing and team + SMS/MMS messaging, it's also a fully integrated contact center platform (if you need it)!
5. Check if your meeting organizer has hard-muted the participants
Meeting organizers often hard-mute all microphones during calls with lots of participants. You can check if you’re hard-muted by viewing the unmute option on your device—it will be grayed out until the organizer makes you a presenter.
It’s worth checking this out, as what seem like Microsoft Teams audio issues are sometimes down to factors that are out of your control!
6. Check for software updates
If audio is a persistent problem after these troubleshooting steps, go to microsoft.com and check that you’re running the latest Windows or macOS update (or equivalents if using Apple or Android devices and the mobile app). This is a great tip if you're running into other software related problems, like camera or video issues.
To do this, navigate to your profile picture in the upper right of the Teams app and select Check for updates.
7. Try an alternative video conferencing platform
Have you tried all the above steps, but are still experiencing issues?
Maybe it’s time to consider an alternative video conferencing platform that reliably delivers high-quality audio.
For instance, Dialpad is a business communications platform that’s designed to deliver excellent video and audio quality. Dialpad can automatically adjust the quality of your call based on the participants’ internet connections. If someone is experiencing connection problems, software like Dialpad can dynamically adjust the call quality to accommodate that person—without cutting out or causing jitter.
This gives you high-definition voice quality, not only during audio calls but during Dialpad video conferencing meetings, too. So, no more having to ask your colleagues to repeat points again and again.
Plus, you don’t need to download anything, as you’ll automatically experience HD audio with the latest version of Chrome’s web browser, which is supported by the OPUS audio codec. Dialpad will also run on other browsers, such as Safari, Firefox, and Microsoft Edge.
Dialpad doesn’t just help you make calls, either. It’s also leveraged as a collaboration tool to increase team productivity and cohesion.
Tech and professional services company Acquia is making higher quality business calls thanks to Dialpad’s fast provisioning and robust call configurations:
Since we switched to Dialpad, we know that the quality of the calls that we place or that we receive is guaranteed. We are no longer getting any complaints about dropped calls or poor call quality no matter where my team members are.
Olaf Doemer
Global Director of Support, Acquia
👉 Dialpad tip:
Using Microsoft Teams but want to upgrade your telephony or contact center platform? Check out the Dialpad and Microsoft Teams integration. This direct routing integration introduces Dialpad’s telephony features to the Microsoft Teams environment.
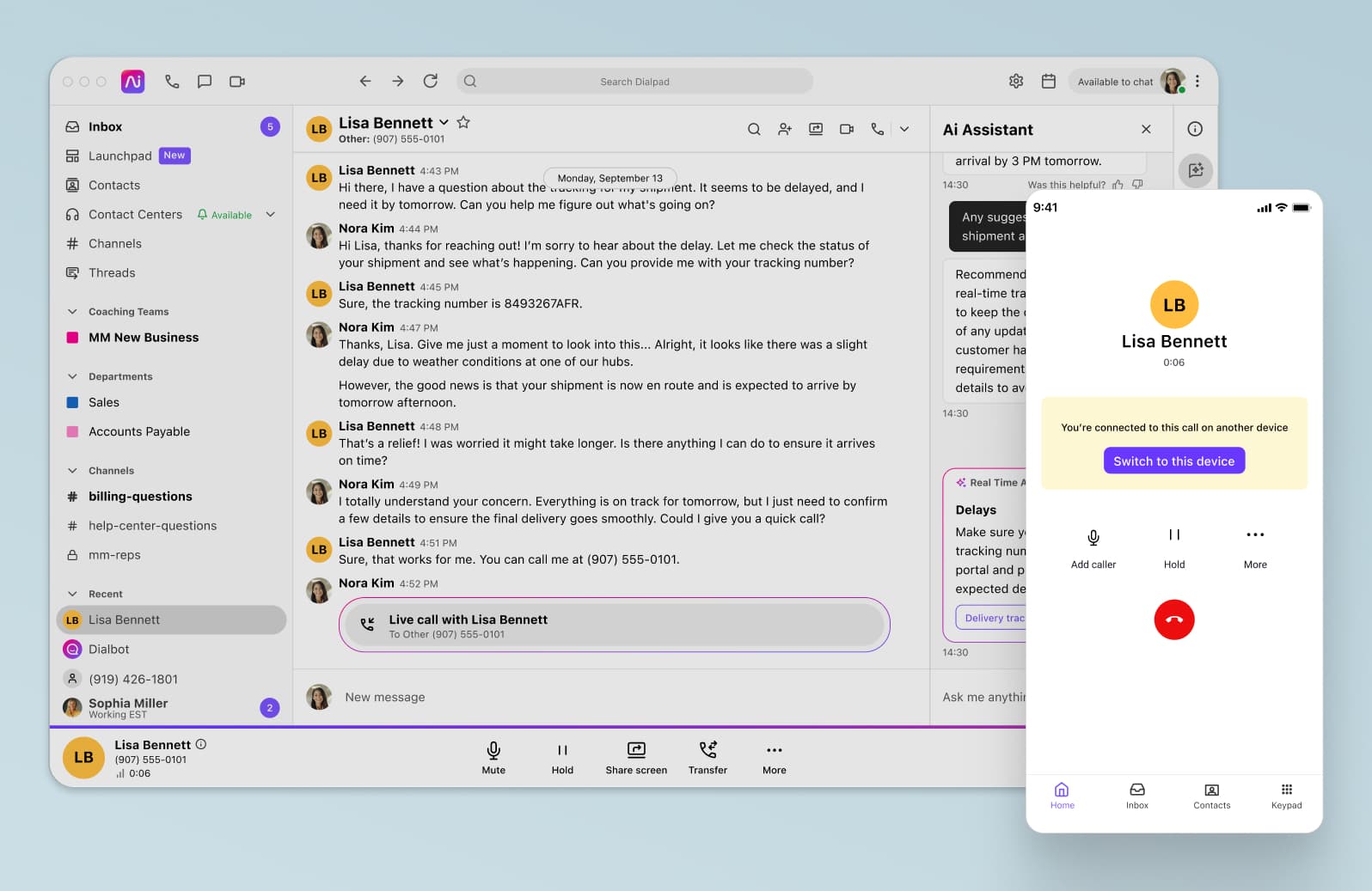
Microsoft Teams audio still not working for iOS or Windows? Here’s what to do for specific devices
Microsoft Teams audio isn’t working on Mac
If you’re experiencing audio problems on Mac, here’s a summary of the settings adjustments you can make:
Make modifications to your privacy settings
If you’ve checked that your software updates are all current, you can change your privacy settings and app permissions to see if this fix helps.
To do this, open Settings, and under Privacy, select Microphone. Ensure that the setting for Microphone access for this device is turned On. If the setting is already turned on, turn the setting off, then back on again. Then go ahead and close all applications before you reboot your device.
Reinstall Microsoft Teams when you can’t select it on privacy menu
To uninstall and reinstall Microsoft Teams:
1. Click Start, then Settings > Apps.
2. From the left-hand menu, select Apps & Features.
3. From the apps list, select Microsoft Teams.
4. Click Uninstall.
5. Download and install the app.
Microsoft Teams audio issues on Windows 10
Microsoft Teams audio not working in Windows 10? Here are some steps you can take to remedy this particular problem:
Test your microphone or headset on Windows 10
Within the Teams desktop client you can test your microphone, speakers, and headset. Make a test call by clicking your profile picture and navigating to Settings > Devices > Make a test call (an option under Audio devices).
Running these test steps will verify if Microsoft Teams can detect sound through your microphone or headset. You might them want to test the microphone through a different tool, like Dialpad, to see if it’s a hardware issue:
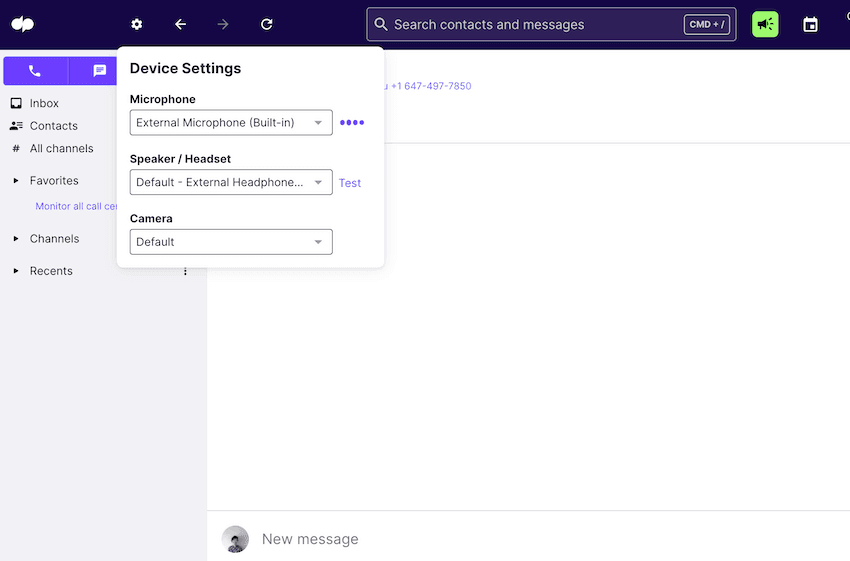
Run your audio troubleshooting tool
Within Windows 10 you have a built-in troubleshooting tool designed to rectify typical audio issues.
To run the audio troubleshooting tool:
1. Click Start, then Settings.
2. Click on Update & Security and then Troubleshoot in the left pane.
3. Select Additional troubleshooters.
4. In the new window, click Playing Audio > Run Troubleshooter.
5. Follow the on-screen instructions to fix the audio problems.
This will help you discover whether or not there are driver updates you need to install.
How are your audio issues on Microsoft Teams after these tips?
I hope that this troubleshooting guide will come in handy when you run into Microsoft Teams audio issues. My own Microsoft Teams related struggles have made me realize that effective workplace communication hinges on using the most reliable and user-friendly tools.
Tools like Dialpad provide stable connectivity and HD-quality audio calls to eliminate communications frustrations and make for a much happier work environment.
Upgrade from Microsoft Teams
Looking for an alternative to Microsoft Teams? Book a demo and see the difference—or, take a self-guided interactive tour of the app on your own first!








