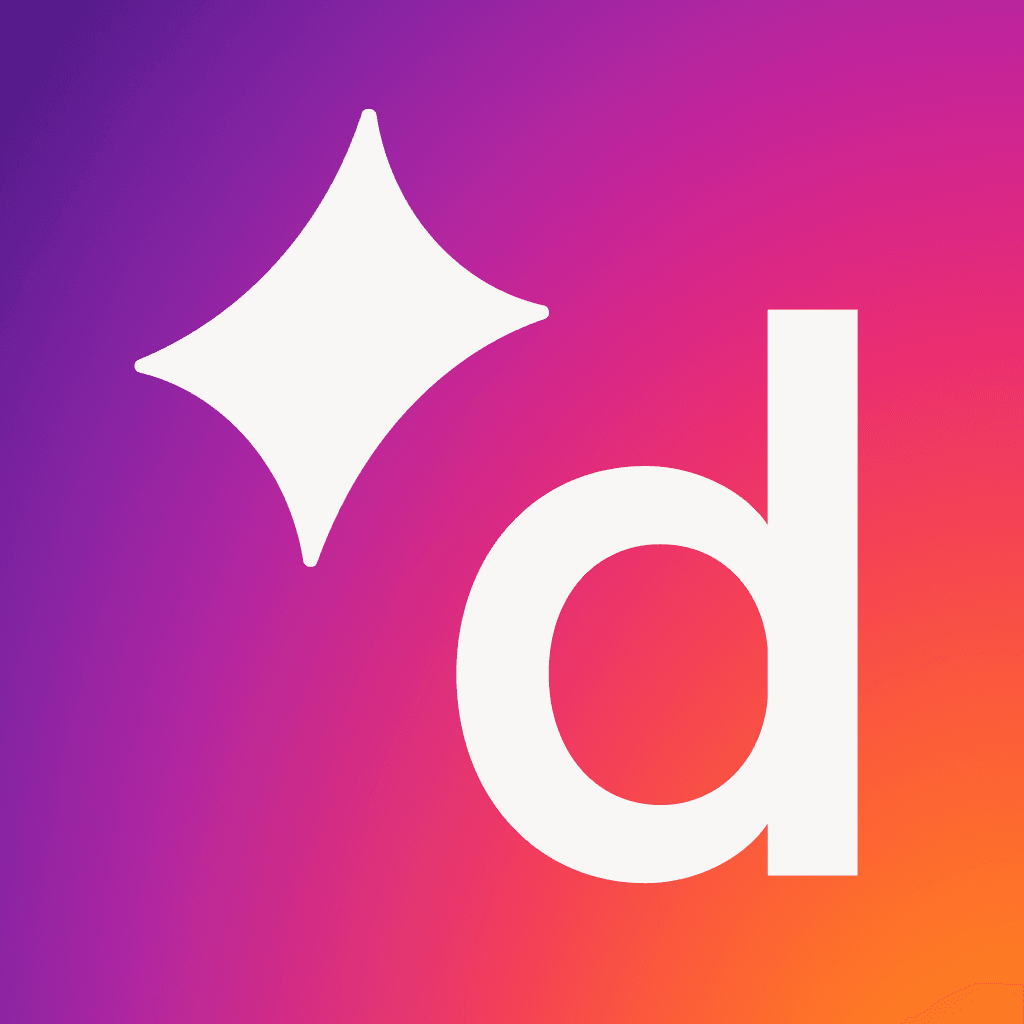We’ve all been there. You’re in a video conferencing meeting or conference call and it’s your turn to speak your mind.
But when you start to talk, you become aware of your own voice reverberating from the speakers. You lose your train of thought. It’s almost as if you can hear yourself speaking... before you physically utter the words. As if your inner monologue is one step ahead of you. And your colleagues? They can’t understand what you're saying, as the meaning of your speech is lost in an endless loop of echo.
Mic echo can happen to any of us.
Here are the most common causes, and some troubleshooting tips on how to fix echo on your next call.
The 3 most common reasons for mic echo issues
1. The other person
The first step to fixing mic echo is to figure out the source of the problem. Is the issue caused by you, someone else—or neither of you?
If you’re the only one hearing the echo, then the issue is likely with your setup. (This also means that if someone else other than you is the only one not experiencing the echo, they’re probably the root of the problem.)
So, if you hear an echo and someone else in the party is not, ask them to check their mic setup.
(If everyone in the group hears an echo, it could be anyone in the group.)
2. Microphone distance from speakers
Depending on your setup, you may be using a headset or phone, smart device, or laptop with a built-in microphone. You may also be using a separate and external microphone. These days, most devices have very sensitive microphones, which are good for keeping the volume levels consistent when you’re listening to music.
Unfortunately, the high sensitivity can also pick up ambient sounds from a busy or noisy environment. Sometimes, if the volume is too high, the microphone might pick up sounds coming from your speakers. This creates an endless echo effect reverberating to eternity. And this applies to all your devices, from PC to iPhone.
So, if you’re using an external microphone, try moving it further away from your device speakers to eliminate duplicate sounds. You can also try lowering the speaker volume to reduce microphone pickup. You can test this by turning the volume all the way down and gradually increasing it until you get an audible echo. Then just roll the volume back a notch and two, and (fingers crossed!) you’ll be back to fantastic clarity.
Another option would be to use headphones or enable the earbuds on your headset. This way, all of the volume output from the audio device will be completely isolated from the microphone.
3. Multiple mics left connected
You sign into a video conference call, and before you know it, you sound like you’re shouting into the Grand Canyon.
Well, the reason for that might be that you may have more than one microphone going at the same time.
If you’re a musician, podcaster, YouTuber, or other content creator who might’ve left a different recording device connected to your laptop, this one’s for you. Gamers too—check if you’ve left your Xbox One controller connected to your computer with the mic on. If you’re using an external webcam, don’t forget this sometimes has its own microphone too!
Most smart devices and computers also have built-in microphones. Check your audio settings and turn these off. Also, check your software settings to make sure you have the correct microphone and speakers selected for audio output.
(If you’re using a video conferencing or unified communications app like Dialpad, you should be able to isolate the correct microphone from within the application settings with just a few clicks.)
👀 Moving to hybrid work?
Grab the Hybrid Work Playbook, which includes real-life case studies and breaks down all things hybrid + remote, from building and sustaining a hybrid workforce to equipping your team for success.
Tips for how to fix mic echo
Besides addressing issues dealing directly with sound picked up by the microphone, there are other steps you can take when troubleshooting mic echo.
1. Turn your devices off and on again
Ah yes, the first thing that any IT pro will tell you to do.
But it works (most of the time). You can fix many unwanted effects in the world of IT communication with a good old-fashioned reset.
When applicable, try turning your headphones and/or microphone off. Give it at least 10 seconds, and then turn them back on. If you use a classic analog connection, try unplugging and replugging any connections between your recording and listening devices. Sometimes, you might find that a cable simply wasn’t plugged in properly.
Reset the power and connections, and you’ll likely resolve the issue with (relatively) little effort.
2. Check your network connection
This one is not very likely, but if you and your team experience mic echoes and stuttering conversation, it may be down to one or more people’s poor internet connection.
👉 Dialpad tip:
When everyone's working from home, the internet connection is often your culprit. Not everyone's internet can support HD video—and even if your video meetings platform is great, the video quality can still be bad because of your setup or Internet connection.
When connectivity is unstable, data will arrive inconsistently, making it difficult for the software or service to deliver good quality audio. And many times, with a bad or unstable connection, data is completely lost. This is known as "packet loss." In small amounts, this can be dealt with—but not with a really choppy connection. Poor connectivity can be one of several reasons why you’re dropping calls.
Of course, you can try and combat bad network connections by being better prepared. If your internet provider hasn't been up to snuff, then it might be time to switch.
Fun fact for remote workers... Dialpad’s collaboration with T-Mobile gives you two essential things for working from anywhere:
Lightning-fast 5G connectivity for you (and your team) that'll provide more stable voice and video calls. Less lag, less pixellation....
And a unified communications platform that lets you make phone calls and video calls,
and
send SMS messages,
and
instant message your team—all in one app.

Okay, but what if you have great internet and that's not the issue?
Well, if nothing else has worked so far, you can try resetting your network connection. If it's directly connected, try unplugging and replugging your ethernet cable. If it's connected wirelessly, disconnect and reconnect to the Wi-Fi router.
If that doesn’t eliminate your mic echo, try resetting the VoIP router or network hub (only do this if you’re the only one currently connected. Don’t make a coworker drop a call because you’re struggling with yours!).
It may be that you have a great network connection (you can find many websites to test your speed and latency for making a call), but your connection to the service is poor. Try resetting your browser or app to see if it makes a difference.
If you’re using a VoIP phone system, it should be automatically monitoring your mobile and desktop call quality. This lets you stay on top of potential connectivity issues and troubleshoot (which we will go over in more detail later).
Today, more and more of us are working from anywhere and having conversations while on the go. A good rule of thumb is just to plan to be somewhere with a stable network connection when you need to sit in on a business call.
3. Keep your batteries charged
Try replacing the batteries of your microphone or VoIP headset, or plug them in if they need to recharge. If you’re out and about with a laptop or smartphone, make sure you aren’t in low-power mode. And if you are, go ahead and find somewhere to plug in while on the call. Having enough power will ensure your devices can perform at maximum capacity and keep up with the network and application itself.
Bonus: How to fix headset echo
First, if you're using a business phone app, make sure you’re using a compatible headset. This is something that many people miss, but certain phone systems aren't compatible with every headset—and yep, it'll affect your call.
For example, Dialpad has several recommendations for either wired or Bluetooth headsets here.
If you've determined that your headset isn't the issue, then your OS (operating system) is next.
How to fix mic echo on your meeting app
If you're using a decent app, it should make it easy to connect to a call with high-quality audio. But if you're getting an echo, there are a few things you can run through in the app to make sure it's not the thing that's causing problems.
This process is pretty similar no matter what platform you use, so let's go through how to do it in Dialpad as an example:
Hardware settings
Open the Dialpad app
Navigate to the "Hardware Settings" icon or navigate to the drop-down menu in the top-right corner and select "App Settings"
You'll find a list of microphone, speaker/headset, and camera options
To make sure no echoing occurs during a call, select your headset for the microphone and speakers
You'll want to use a USB wired or USB dongle-based wireless headset
If the device isn't showing up, make sure the USB is plugged into your laptop
Connecting the device will prompt you to continue using it for the app or not
Run a system test
Once you’ve checked your hardware settings, you’ll want to make sure your network connection is up to snuff with everything needed. You can do this in the Dialpad app:
Navigate to the "Hardware Settings" icon
Hit "Test Network & Audio"
If any problems are detected, the system test will offer troubleshooting advice
Once you’re done, you can jump onto a call with the click of a button!
👉 Dialpad tip:
While following these instructions should help you to reduce mic echo, perfection is—well let's just say hard to achieve. Whether you're taking a call in a conference room or not, follow the golden rule in online meetings: keep your mic on mute during a call, unmute yourself when it’s your turn to speak in the group chat, and mute yourself again once you're done talking.
This is pretty much a non-negotiable feature in a business phone app. You should have a mute/unmute icon on your call screen—usually it's an icon of a microphone that's crossed out. Here's how it looks in Dialpad:
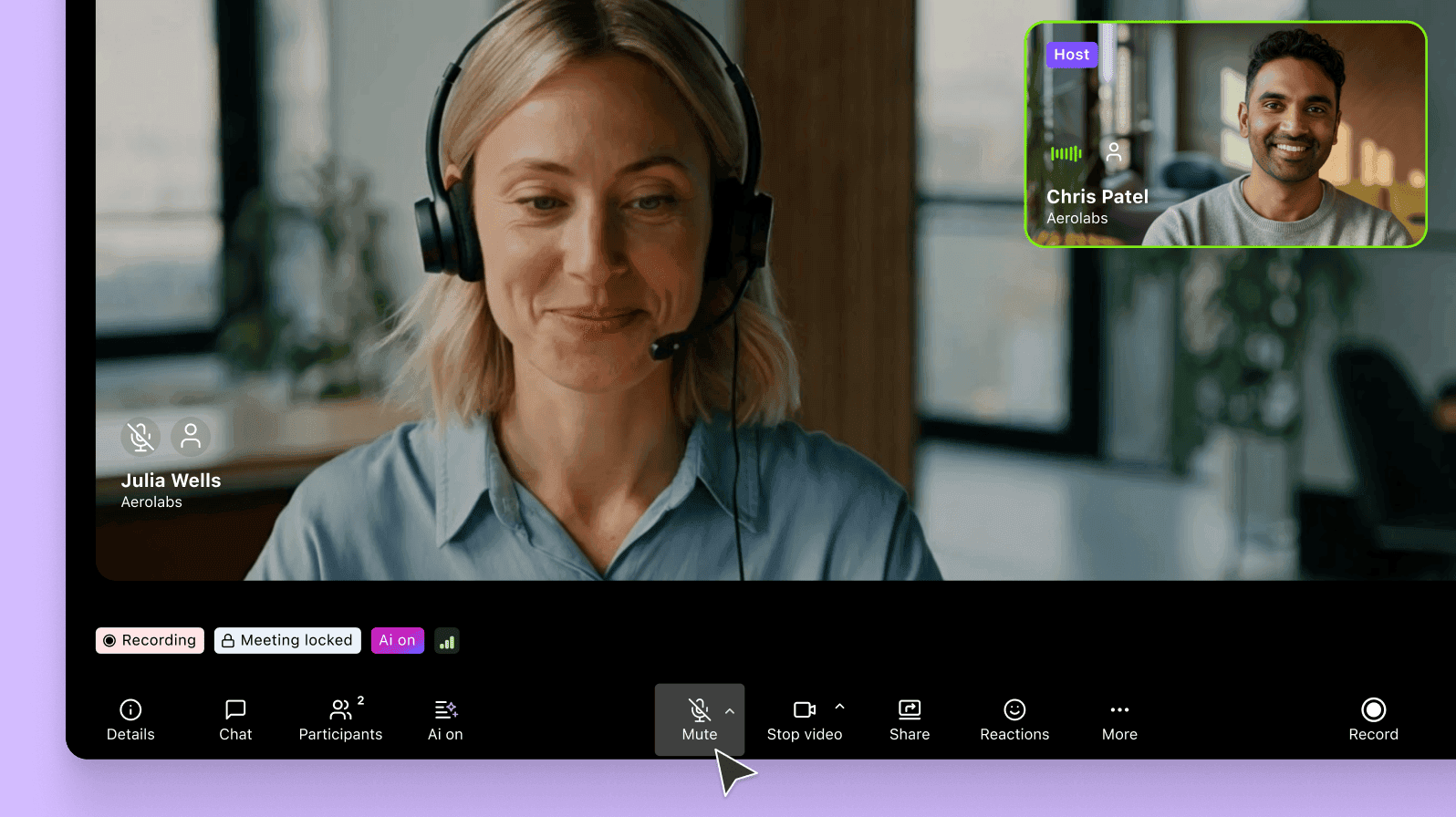
Mute/unmute is your best friend in a conference call! Not only will you prevent unwanted noise, but should you start hearing an echo, the muting will cut out the feedback loop. This stops the echo dead in its tracks.
Fixes for Microsoft Windows 10
If your device uses Windows 10, follow these steps to turn off any microphones:
Click on the Windows icon
Type "sound" in the search box and open the sound control panel, or click on Control Panel and select "Sound"
Click on the "Recording" tab
Select "Microphone” and click on "Properties"
Select the "Listen" tab
Make sure the "Listen to this device" box is unchecked
Windows 10 also has pre-installed audio enhancement options. Many of these options can help boost microphone volume and your computer sound output. But they can also cause echoing effects, so you’ll want to turn those off. Follow these steps:
Click on the Windows icon
Type "sound" in the search box and open the sound control panel, or click on Control Panel and select ‘Sound’
Click on the "Recording" tab
Select "Microphone" and click on "Properties"
Select the "Enhancements" tab
Check the "Disable all sound effects" box
To prevent any incompatibility that may cause audio and microphone issues, you'll want to make sure you're using the most current audio drivers for your device.
Click on the Windows icon
Type "device manager" in the search box and open Device Manager or click on Control Panel and select "Device Manager"
Click on "Sound, video and game controllers"
Right-click on each relevant device
In the pop-up box, click on "Update driver"
Fixes for Mac OSX
In general, Mac operating systems don’t allow you as much customization. The good thing is that this means you’re less likely to cause microphone echoes by having the wrong settings selected on your devices. And unlike with Windows, things like audio drivers will stay up-to-date behind the scenes (unless you’ve disabled the updates).
But there’s one feature you’ll want to turn off. Mac OS systems enable the audio option "Use ambient noise reduction." This feature tries to filter out external noise from microphone pickup by adjusting the sensitivity levels automatically.
But, this also uses more system resources and can cause a delay, otherwise known as latency. This latency in output can affect sound quality and cause mic echo, so it’s better to turn off the noise reduction (unless you're in a really loud environment).
Click on "System Preferences"
Click on "Sound"
Select the "Input" tab
Highlight the internal microphone, or whichever one you’re currently using
Uncheck the "Use ambient noise reduction" box
Banish mic echo once and for all
Mic echo can be extremely frustrating. Use up-to-date and compatible hardware and a high-performing app like Dialpad to ensure good call quality. Making use of such an all-in-one platform eliminates potential compatibility issues and streamlines UCaaS implementation for everyone on the team.
If you follow the simple steps in this article, you should be able to fix unwanted echo and reduce any echo in the future too. So, get back to your conference calls and share your words of wisdom with the team!
Say goodbye to mic echo
Looking for a better way to have work calls? Dialpad Connect gives you phone and video calls, SMS, instant messaging—and more—all in one handy app. Try it free with a 14-day trial. Signup takes just a few minutes, and you'll be set up with a virtual phone number too! Or, take a self-guided tour of Dialpad and play around with it first!