Today, you don’t need your iPhone or Android phone to make business phone calls anymore—you can do it from your Windows or MacOS computer too.
So, what do you need in order to start making and receiving work calls from your computer?
We’ll show you how in this guide below.
How does a phone call from a computer work?
To make a phone call from your computer, you’ll first need to have a decent Wi-Fi or internet connection.
Once you’ve got that, you’ll need to sign up for a VoIP (Voice over Internet Protocol) service or business phone app provider that will let you make phone calls from a virtual phone number over your internet connection.
👉 Dialpad tip:
You probably know many free phone apps like WhatsApp, FaceTime, Skype, and Google Voice. And while some of these apps do let you make audio calls from your computer, it’s important to note that these are “consumer-grade” apps, which don’t always come with important business features like voicemail, simultaneous ring, or emergency calling. Some of these apps may also only have app-to-app calling, which means your phone app can only “call” someone who’s downloaded the same phone app—not a true phone call.
Generally, you'll need to have a microphone and speakers attached to your computer, or alternatively, a Bluetooth headset. Once you've signed up for an account, you can download the provider’s desktop app or log into a web browser to start making phone calls.
During the signup process, the provider should set you up with a phone number as well. Dialpad, for instance, includes a local phone number in all of its paid plans.
How to make a phone call from a computer with Dialpad: 3 ways to do it
Dialpad gives you several ways to make a call from your computer or a mobile phone (yes, even iPads). To make a phone call from your computer specifically, you have a few options.
1. Dial a number from the desktop app or web browser
If you want to use the desktop app, just download it from the Apple Store or Google Play Store. Then, just open up the app and follow the instructions below.
(If you’re using an iOS mobile device or Android device, you can similarly download the mobile app from the same app stores.)
If you want to call from a browser like Safari, Firefox, or Chrome, just log into your Dialpad account on the website.
Now, to place a call, just select the Phone icon in the top-left corner. Enter the phone number of the person you want to call, then select the Phone icon to start dialling:
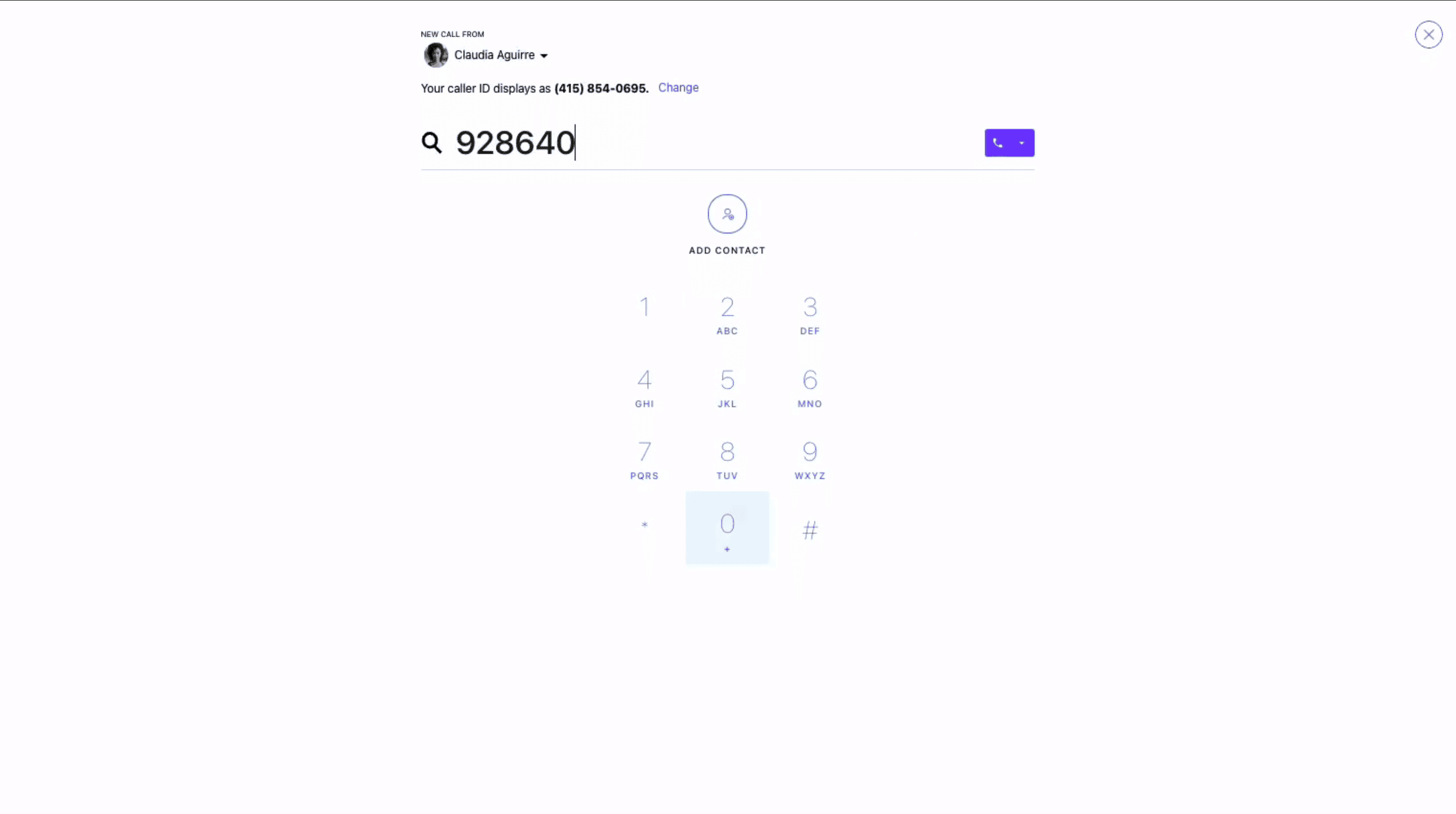
2. Search for a contact in the desktop app or web browser
Instead of dialling a phone number, you can also make a call from the search bar. Just select Search and enter a name, email address, company name, Dialpad number, or regular number to pull up the contact list.
Then, hit the call button, which is the phone icon:
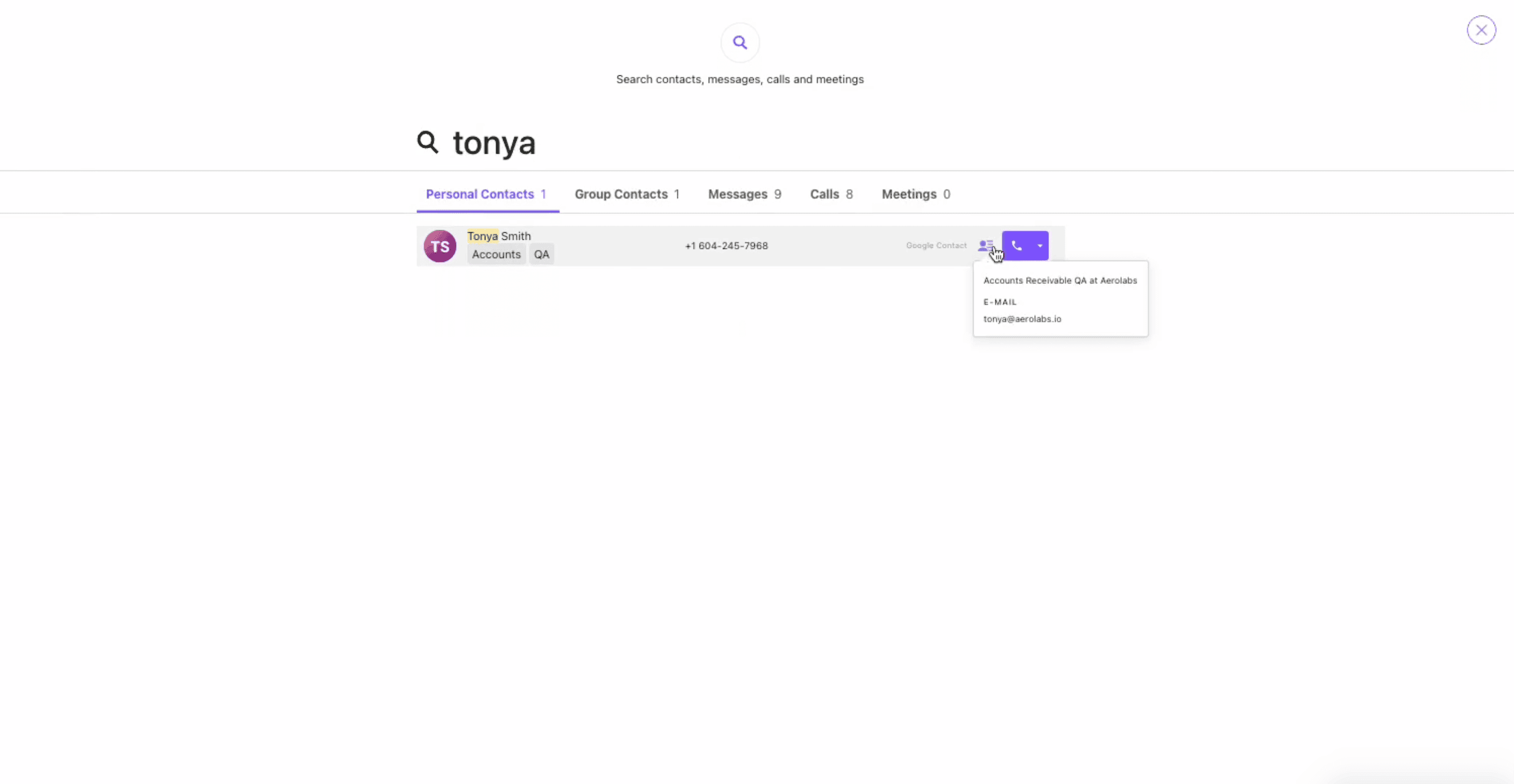
You can send SMS/MMS text messages and start video calls from here too:
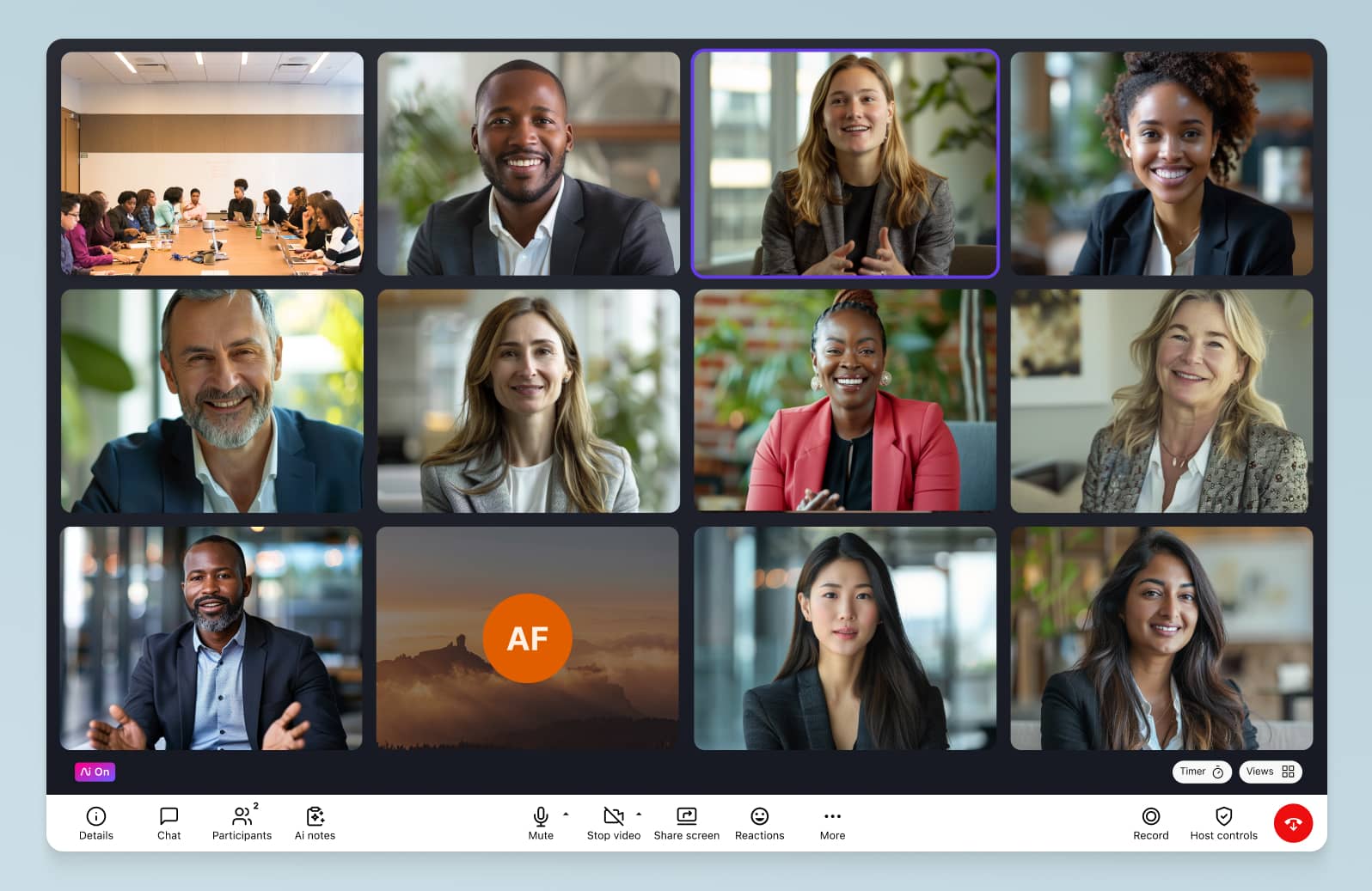
3. Directly from a chat conversation with a contact
Finally, you can call someone by going into your chat conversation and hitting the Phone icon. Dialpad will then dial your contact instantly:

The benefits of making calls from a computer
It’s often more convenient if you’re already working from your computer
Working on your laptop at a coffee shop and need to make a quick phone call? Just make the call from your computer—no need to whip out your cell phone.
It’s more cost-effective
One of the benefits of making a phone call from your computer is that it can be much cheaper than making a regular phone call. Many VoIP providers essentially give you free calls as part of their (usually very affordable) paid plans. and also often let you make international calls without incurring huge costs.
You can sometimes access other features like transcriptions and recordings
Another benefit of making a voice call from your computer is that you may be able to access other useful features.
Dialpad, for example, lets you record conference calls and video meetings, which can be useful for quality assurance or training purposes.
Its unique artificial intelligence, Dialpad Ai, can also transcribe your calls—in real time:
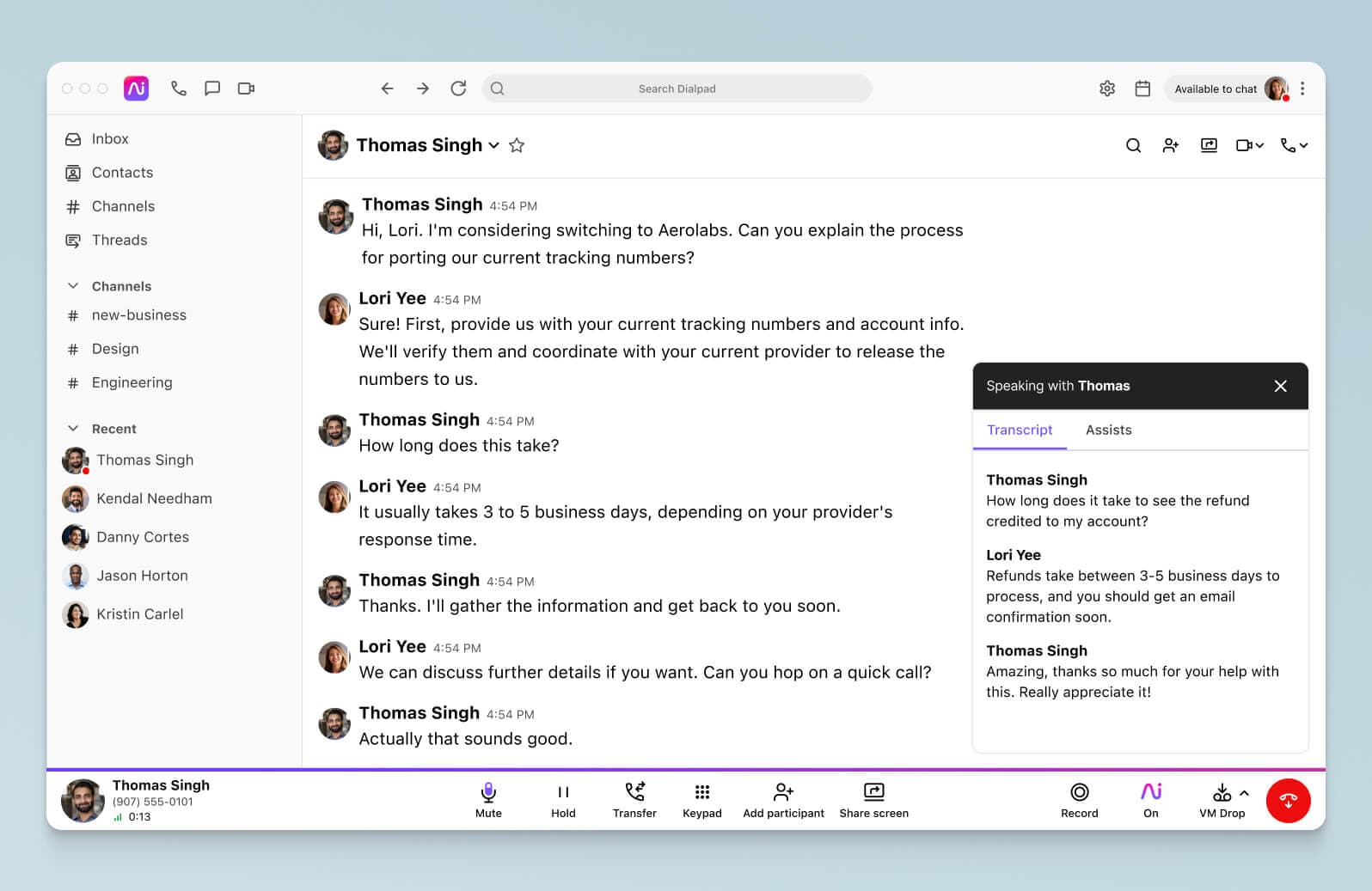
How to find the right platform to make calls from a computer
When you’re looking for a softphone app or UCaaS (Unified Communications as a Service) provider that’ll let you make phone calls from your computer, there are a few things to check.
How easy to use is it?
You’ll really only be able to get a feel for this by downloading the app and trying it out firsthand, but this is an important one. If you’re going to be making calls every day, you’ll probably want the user experience to be well-designed and easy to use.
Can you communicate through other channels too?
Today, many apps give you a lot more than just voice calls. If you’re regularly using other communication channels like virtual meetings and instant messaging for work, why not choose a solution that can give you all of those channels in a single app? This way, you won’t have to constant toggle back and forth between different windows and tabs—and all your conversations are in one place too.
How much does it cost?
And of course, there’s the price. Keep in mind there are many “free phone apps”—that will charge you by the minute, or for other basic features like call routing.
Pay attention to not only the initial price tag, but also the add-ons. Will you need to make lots of phone calls on a daily basis? Then you might want a flat fee-style VoIP plan or provider because a pay-per-minute provider wouldn’t be the most budget-friendly solution for you.
Start making calls from your computer with Dialpad
With Dialpad's truly integrated communications platform, you can handle literally every communication channel that a business needs in one place. Conference calls, video meetings, SMS/MMS messaging, instant messaging, even contact centre functionality—your team members, agents, and sales reps can manage all of them in a single, beautifully designed app.
Check it out now!
See how you can make phone calls from a computer
Sign up for a free 14-day trial to get set up with a phone number in just minutes—or, take a self-guided interactive tour of the app first!









