How to conference call on Android devices (the old way vs the better way)
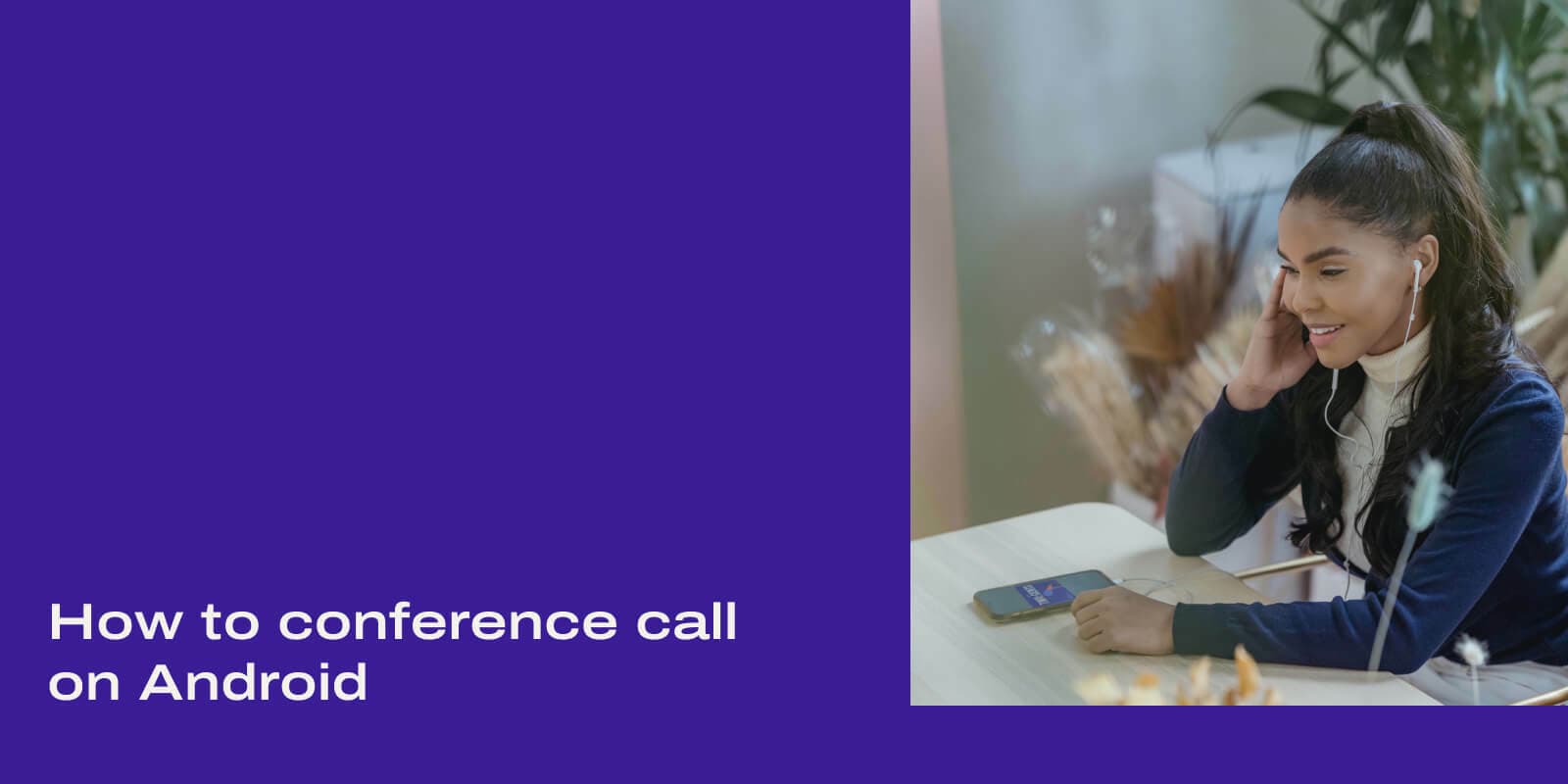
Tags
Share
As more of us turn to remote working, we need a way to keep in touch that isn’t just excessively long email threads. Luckily, that’s what conference calls are for!
They’re no longer confined to office phones, either. These days,there are a number of ways to make conference calls on Android mobile phones and other mobile devices. Providers like Samsung include a conference feature built into their latest models, and you can also use a range of apps such as WhatsApp or Hangouts.
However, while these are great for family and friends, they’re not the best solution for work. Instead, take a look at business-focused apps that are designed to not only make conference calls easy, but also offer a range of work-specific features.
In this guide, we’ll look at two ways to have conference calls for work—one simpler, and one that’s a bit more complex.
How do I make a conference call on an Android phone (the usual way)?
First, let’s walk through how to make a conference call using your Android phone's built-in calling feature.
1. Find the first person you want to include in the call from your contacts
Locate the Phone icon on your device, and tap it to open it up.
Most built-in conference features have a contact-list icon somewhere on your screen, and most calling apps will have something similar. Open up your contact list and find the first person you wish to include in the call.
Once you’ve dialled, that person will receive an incoming call like they normally would.
2. Once you’ve connected, tap “add call”
When your first contact has picked up, tap “Add call” to start turning a one-on-one chat into conference calling goodness.
3. Select the next person you want to include from your contacts
Find the second person you want to invite to the conference from your contacts list.
Press the dial button, and wait for them to answer.
4. Tap Merge
You should now see a Merge calls icon. Once you’ve tapped the Merge button, you’ll have a three-way call in progress.
Now, you can add more contacts to the call!
5. Repeat steps 3 and 4 for every additional person
Follow steps 3 and 4 to keep the conference party going.
To end the call, just hit the End call icon to hang up like you normally would.
👀 Interested in remote or hybrid work tips?
Grab the Hybrid Work Playbook, which includes real-life case studies and breaks down all things hybrid + remote, from building and sustaining a hybrid workforce to equipping your team for success.
The disadvantages of Android’s built-in conference call feature
Built-in conference call features can do the job they were designed for, but they do have limitations—especially if you need to make these conference calls for work.
It’s more time-consuming
Setting up a conference call through a built-in feature can be time-consuming and repetitive. For each participant, you’ll need to scour through your contacts, then wait for the call to be connected, then go through the same pleasantries before repeating the process.
Tapping the screen a few times to add someone doesn’t sound terrible, but what if you have conference calls with over 10—or 20—attendees? That’s a lot more time wasted on starting the call.
In contrast, using an Android app that’s designed for business use can shorten this process down to a few seconds.
It can cost you a lot more
Using your Android phone’s built-in conference calling feature will also likely mean that your calls are charged at a regular rate. This can vary depending on your conference call service provider and contract.
It’s one thing to make calls from Melbourne to Sydney. But as soon as you have a colleague based elsewhere in the world, your bill will increase incredibly fast.
👉 Dialpad tip:
If you have a hybrid or distributed team, then you definitely don’t want to just have conference calls on your Android phone’s built-in calling feature. Even though there is a monthly subscription fee for unified communications platforms and phone systems like Dialpad, you can at least get unlimited calling along with a much more convenient conference calling process.
A better way to conference call on Android? Get Dialpad on your mobile phone (or tablet)
Okay, so what’s a better alternative to using your Android’s built-in conference call feature?
Dialpad, for example, is designed for businesses and works not only on Android but also on PC, Mac, and iPhone.
You can make HD conference calls from anywhere over the Internet—and if you want to save money on international calling, you can just invite folks to a video conference.
But more on that later. For now, let’s look at how it works.
1. You’ll need a Dialpad account first.
The Android app itself is 100% free, but you do need to be on one of Dialpad’s plans first. They start at $20 monthly on an annual plan, and you get unlimited calling within Australia/New Zealand (plus the US and Canada)—which might end up being more cost-effective if you need to make a ton of calls for work.
Signing up for Dialpad takes literally a few minutes, and you’ll get set up with a business number too during the process.
2. Find Dialpad on the Google Play store
Once you’ve signed up for one of Dialpad’s plans, it’s time to find it on the Google Play store. You should see something that looks like this…
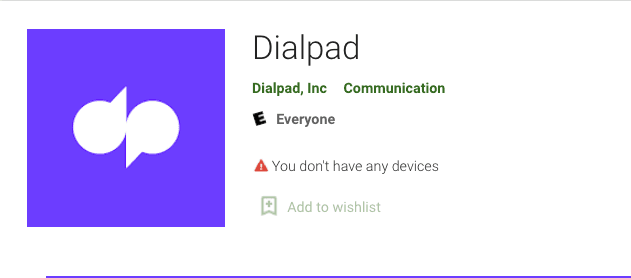
3. Install it!
Just click on the “Install” button to start your download:
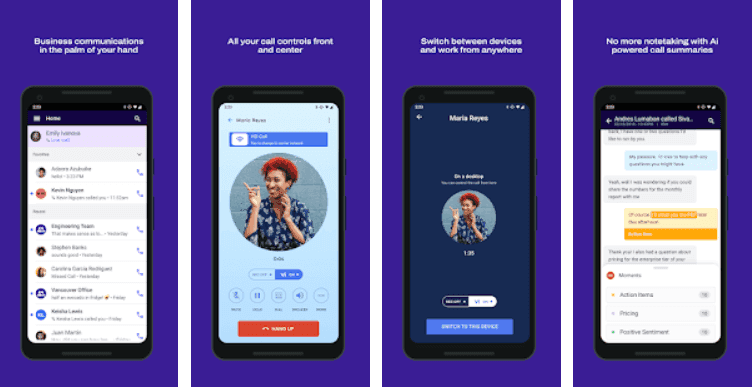
4. Verify your phone number
Once it’s been downloaded, you’ll be asked to verify your phone number.
If you’ve added this to your Profile Settings, we should be able to do this for you.
If you haven’t, just enter your number and tap “Verify”.
We’ll give you a call almost immediately. Answer the call and tap 1 to confirm:
Start making conference calls on Android through Dialpad!
So, how to get started with conference calls once you’ve downloaded Dialpad?
That’s easy! Just follow the instructions below. (The process is pretty much the same for iPhone users as it is for Android, in case you Apple enthusiasts were feeling left out.)
1. Navigate to the “Home” tab in the Dialpad app.
2. Tap the add call icon from your call screen.
3. Select “new call,” which is basically your “add call” button.
4. Select “more,” which will let you add more callers to your conference, all at once. (So much easier, right?)
👉 Dialpad tip:
No matter which way you use, making conference calls using the traditional against-the-ear approach is often inconvenient, and using your phone’s speakerphone isn’t great because it picks up all the background noise. Having a good headset gives you better sound for phone calls without encroaching on your ability to write things down, so they’re well worth the investment.
5. Select “add a caller” to add more people, and you’re done!
Why use the Dialpad app instead of Android’s built-in calling feature?
There’s tons of reasons! But, one of our favourites is that fact that in Dialpad you can record calls and get real-time transcripts of conversations thanks to its built-in artificial intelligence, Dialpad Ai. This can come in very handy if you’re on calls with customers and prospects:
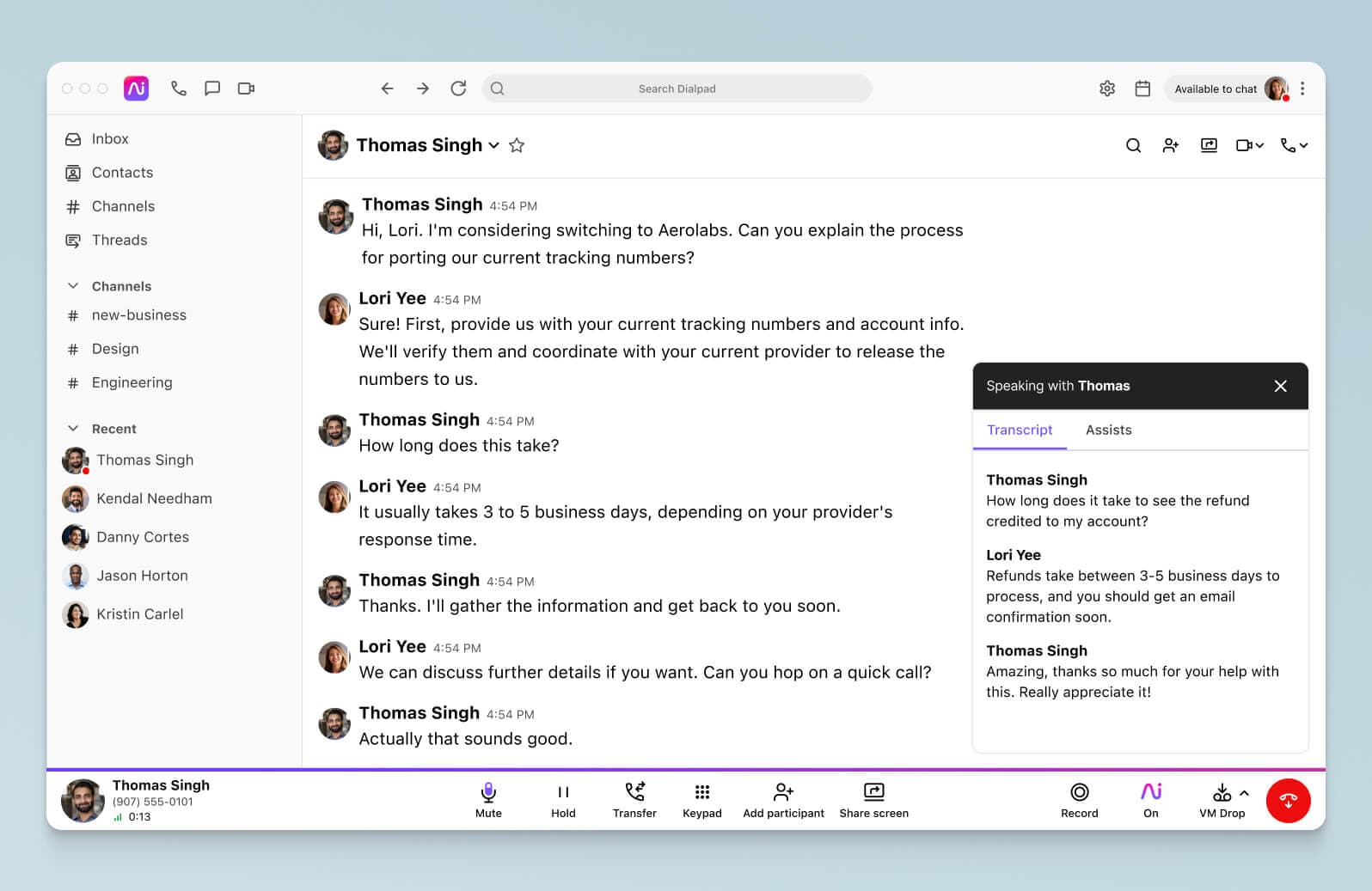
You’ll also be able to choose whether your personal number, a carrier-issued number, or your Dialpad number shows up on caller ID for your recipients. That means you can use your personal phone to make work calls without revealing your personal number:
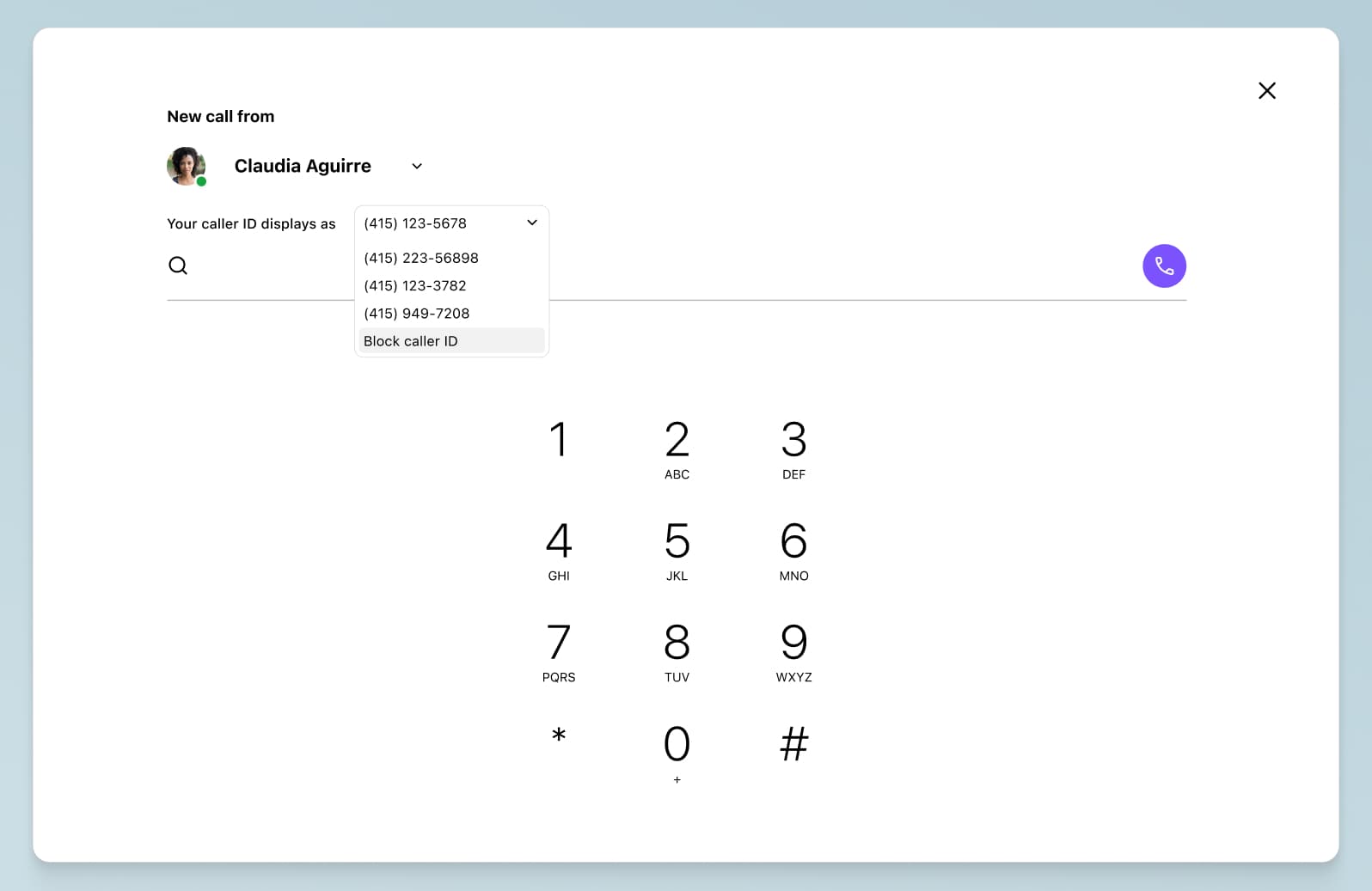
And did we mention you can also use Dialpad to make video conference calls (and regular one-on-one video calls as well)? Video conferencing comes included for free on the most basic Dialpad plan, and lets you do screen sharing—on mobile devices—without making the other person download the app!
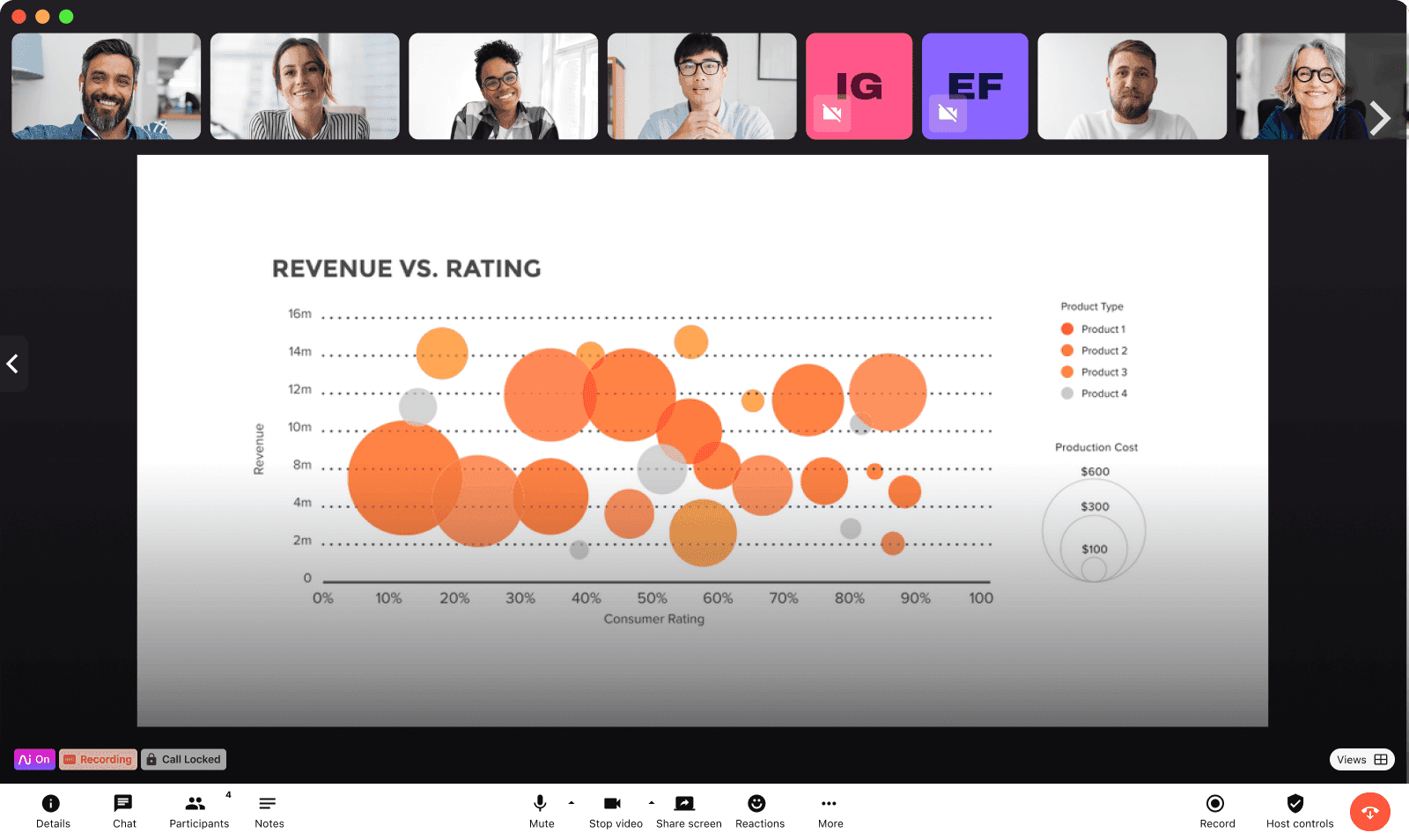
For sales folks, this is especially useful if you want to show visuals of what you’re selling, but don’t want to inconvenience prospects by making them download the app to join your call.
Looking for an easier way to make conference calls on Android for work?
With Dialpad, regardless of where you are, you can talk to teammates, prospects, and clients on conference calls from any device at any time.
Just sign up for a plan, download the phone app, and you’re ready to start making conference calls through Dialpad in just a few taps.
With Dialpad’s Android app, attendees can seamlessly join your conference calls without the need for a lengthy dial-in process or downloading anything themselves. It’s the most flexible way you could have a conference call, since everyone can join via landline, Microsoft or Apple desktops, and Android and iOS mobiles.
Need a better way to make business conference calls on Android?
Sign up for a 14-day free trial to see how you can make phone calls, have video meetings, and send instant + SMS/MMS text messages, all from a single app! Or, take a self-guided interactive tour of the app first!








