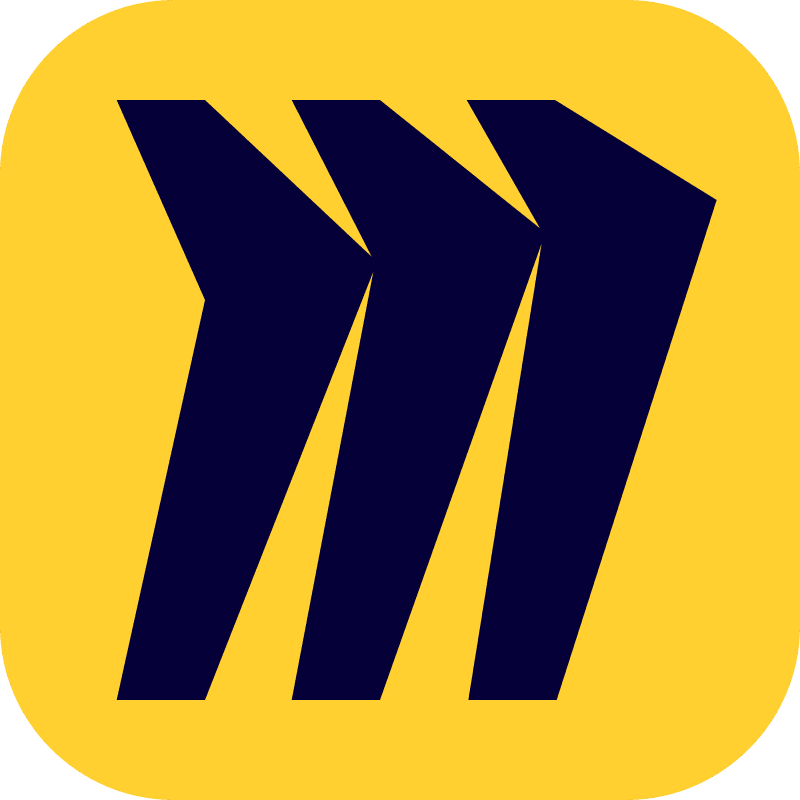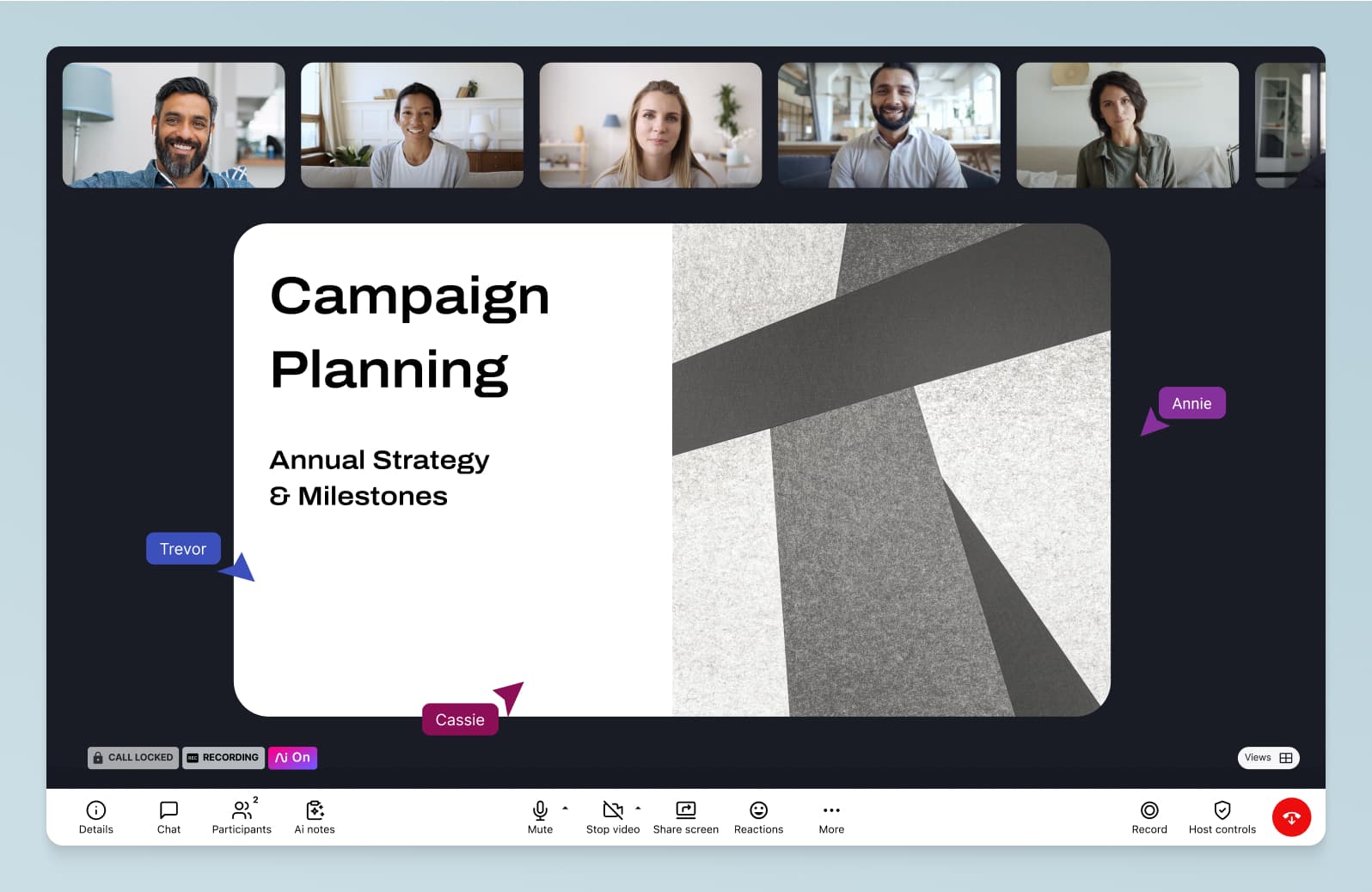WysywigTabs
Miro is the online collaborative whiteboard platform that enables distributed teams to work effectively together, from running brainstorming sessions and workshops to planning projects, from designing new products and services to facilitating agile ceremonies. Miro is lightning fast, making it easy for many people to work all at once.
The Dialpad Meetings and Miro integration brings teams together so that they can accomplish more before, during and after meetings. Users will have the option to select Miro when screen sharing within a Dialpad Meeting on desktop. With Dialpad + Miro, users can easily collaborate in a shared space without needing to navigate away to another application in a separate window.
This powerful integration enables fluid work before, during and after meetings. Prepare for your next meeting and build an agenda in Miro, then instantly share the Miro board while you’re in a Dialpad Meeting. Post-meeting, add links to the meeting recording and transcription* to the Miro board to keep team members in the loop.
The integration is available for all Dialpad Meetings users on a free or paid plan.
*Paid subscription of Dialpad Meetings is required to use meeting transcriptions (powered by Dialpad Ai)
How Dialpad Integrates with this App:
The Miro integration is available as a CTI in the Miro environment
Additional instruction on installation and functionality can be found here: How to set up and use the Miro integration
Launching Miro
To get started, enable Miro in your Account Settings:
Launching Miro while you’re in a Dialpad Meeting is simple:
Go to “Share your Screen” on the menu bar on the bottom.
“Share your Screen” will give you the option of sharing your screen or a Miro board.
Select “Miro whiteboard,” then select from one of the following:
Create a board as a guest user (no registration required)
Sign in using your Miro account to choose and work from an existing board
Using Miro
When you launch a Miro board, you will have access to Miro features, such as:
Accessing premade templates
Attaching documents or images for annotation
Adding sticky notes, text boxes, comments, tables, and more
For more information on Miro features, check out the Miro quick start guide
You can also share a link to the Miro board with the participants so they can collaborate alongside you. Just click on the share button, set the share permissions, and then copy and paste the link into the Dialpad Meeting chat window
Available settings for sharing Miro boards:
View: participants will be able to view the board only
Edit: participants can edit the board
Comment: participants will only be able to leave comments (not available for guest users)
Private: only you and people you grant access will have access to the board (not available for guests users)
You can create as many boards as you’d like during each meeting.
Accessing Miro Boards
After you end your meeting, the meeting summary (in-app and email) will include links to each Miro board you created:
If you signed in with a Miro account, the board you created in Dialpad Meetings will appear automatically in your Miro account.
Miro boards made through a guest Miro account are accessible for 24 hours. To save your Miro board, follow the on-screen prompt to sign up for a free Miro account: